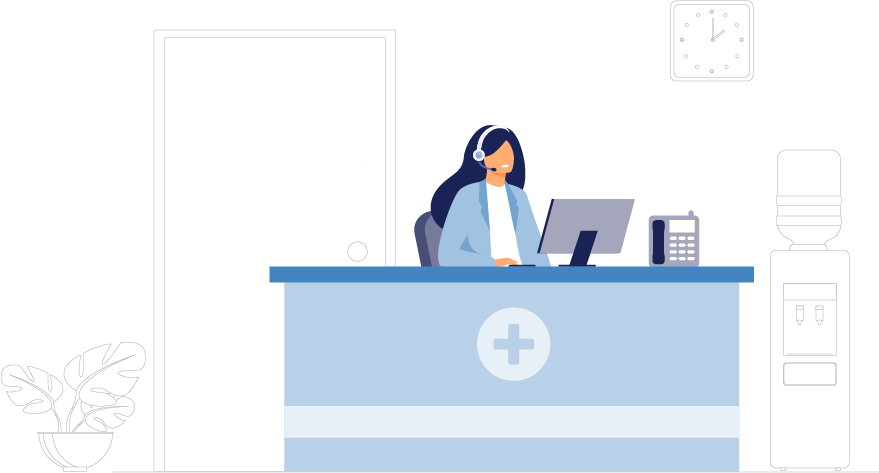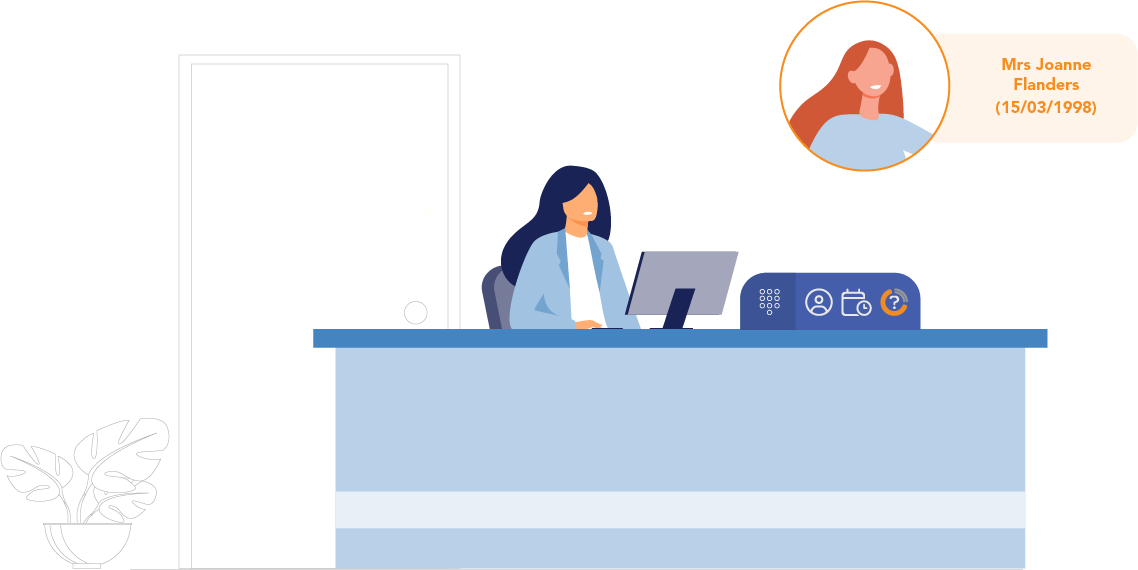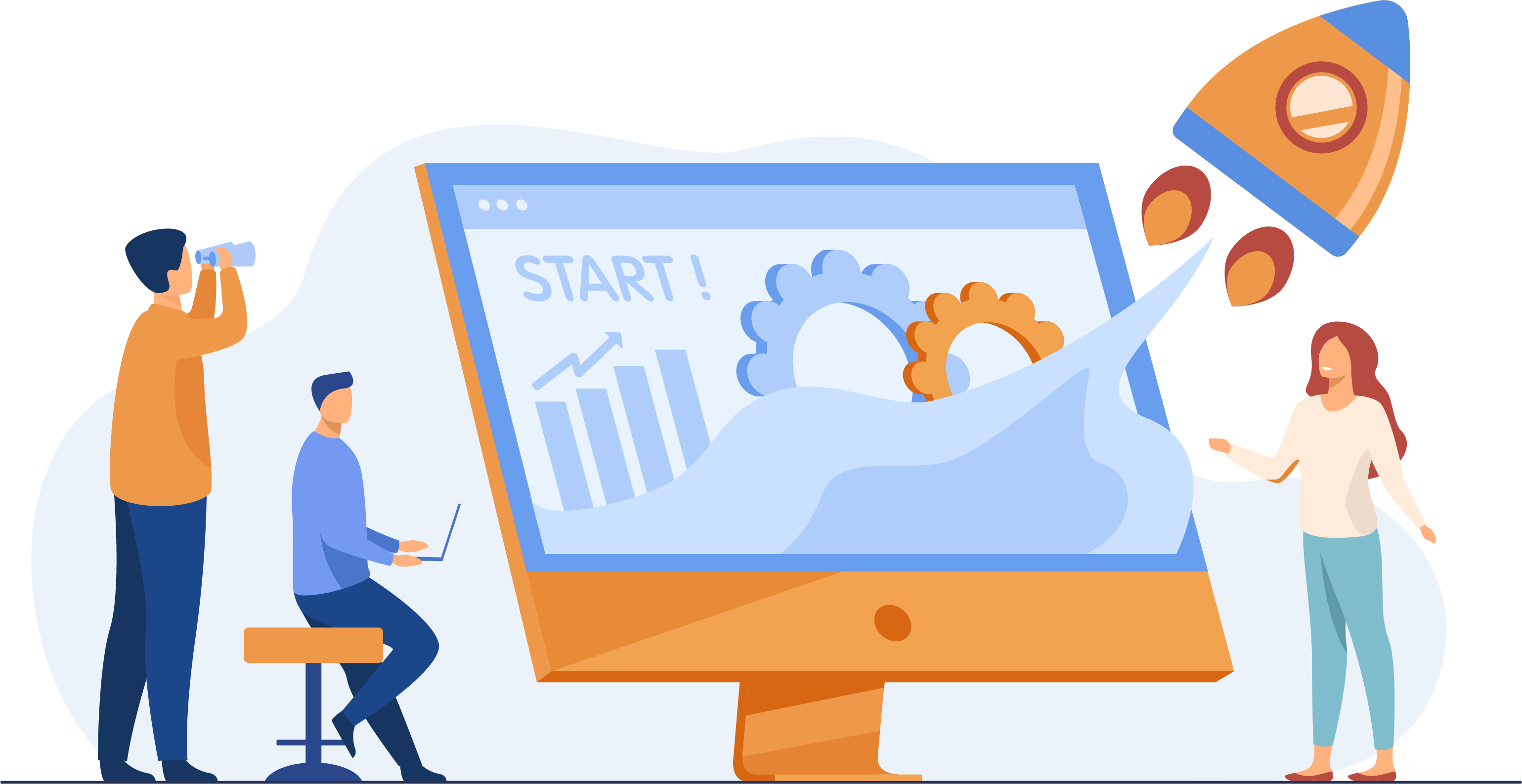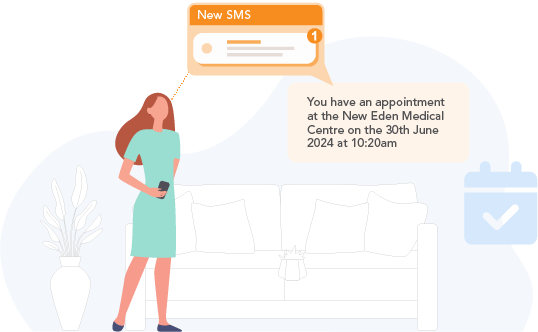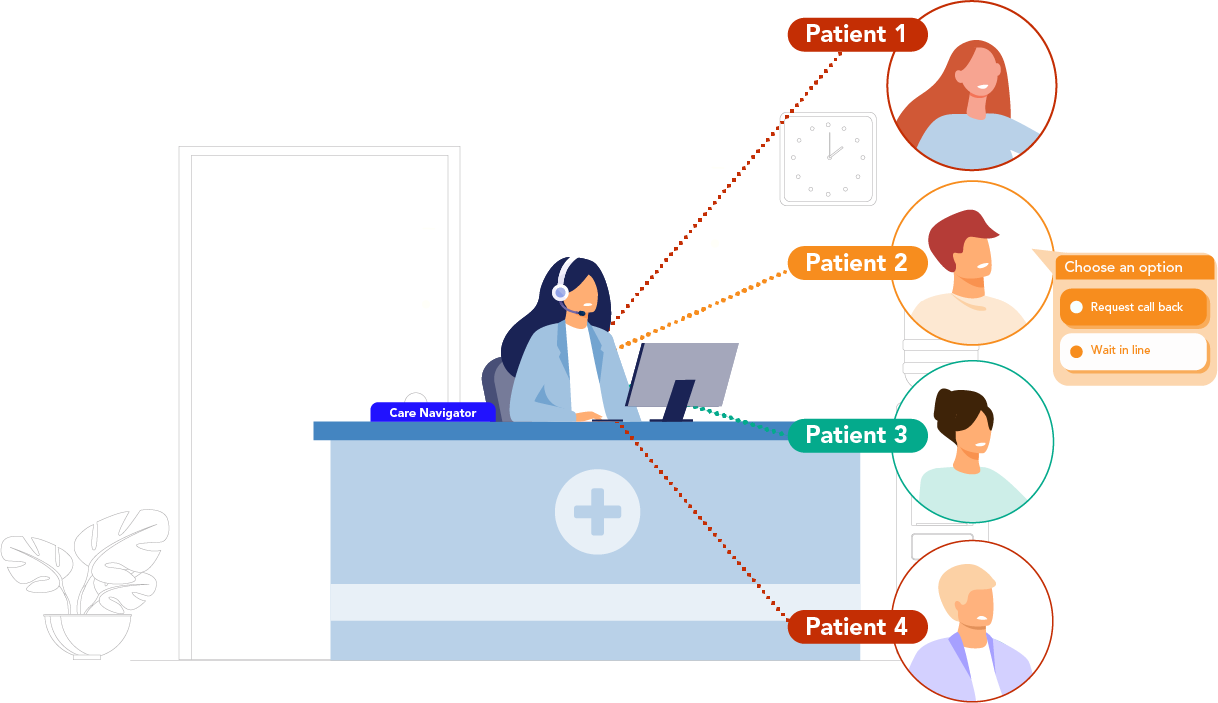Embedding knowledge through interactive learning
The Surgery Connect Academy learning platform provides access to a diverse range of interactive training resources that will transform your ways of working and optimise patient access.
As you make progress in your training, you will have the opportunity to earn certificates and accrue CPD time to feed into your Personal Development Plans.
Supporting All Surgery Connect Users
Our Academy learners can manage their own learning pathways, engaging with their understanding on how to optimise their use of our software and services in an innovative way, with access to interactive expert knowledge through a mapped learning plan.
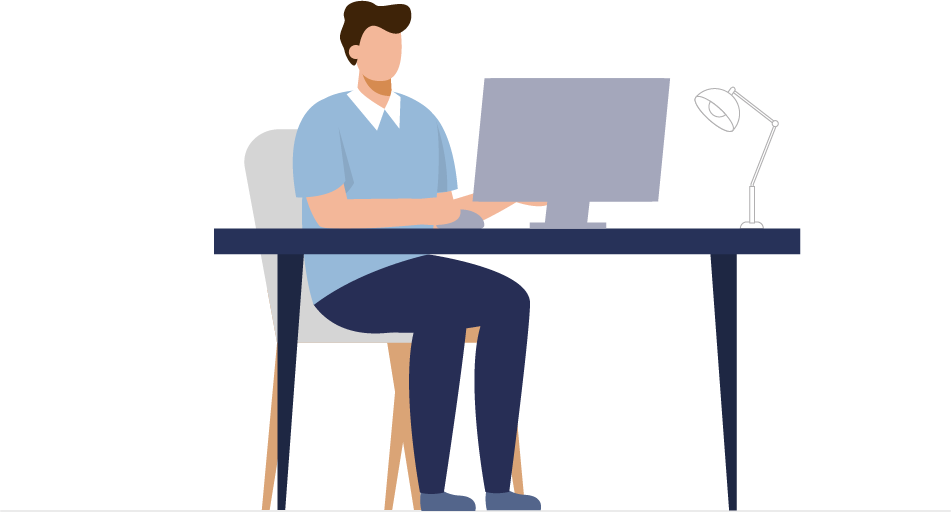
Key features
Flexibility and Convenience
Our online learning platform offers the flexibility to learn at your own pace and convenience.
Interactive and Engaging Content
Our Online learning platform employs interactive learning techniques to enhance engagement and retention of knowledge.
Certification and Personal Development
Learners can track their progress and manage their time for the courses they are enrolled in.
“The look and feel is very fresh and very different to anything else we have, the click through videos are nice to look at and work through. The mix of interactions are great.
The courses are so handy for getting other staff members to learn from”
David Blake, Academy User , York Medical Group
User Training
Our User training kick-starts your Surgery Connect Journey
Feature Training
Maximise Surgery Connect’s advanced features
Access Optimisation Programme
Our dedicated Access Optimisation Programme (AOP) Courses give you the tools you need to enhance patient access.
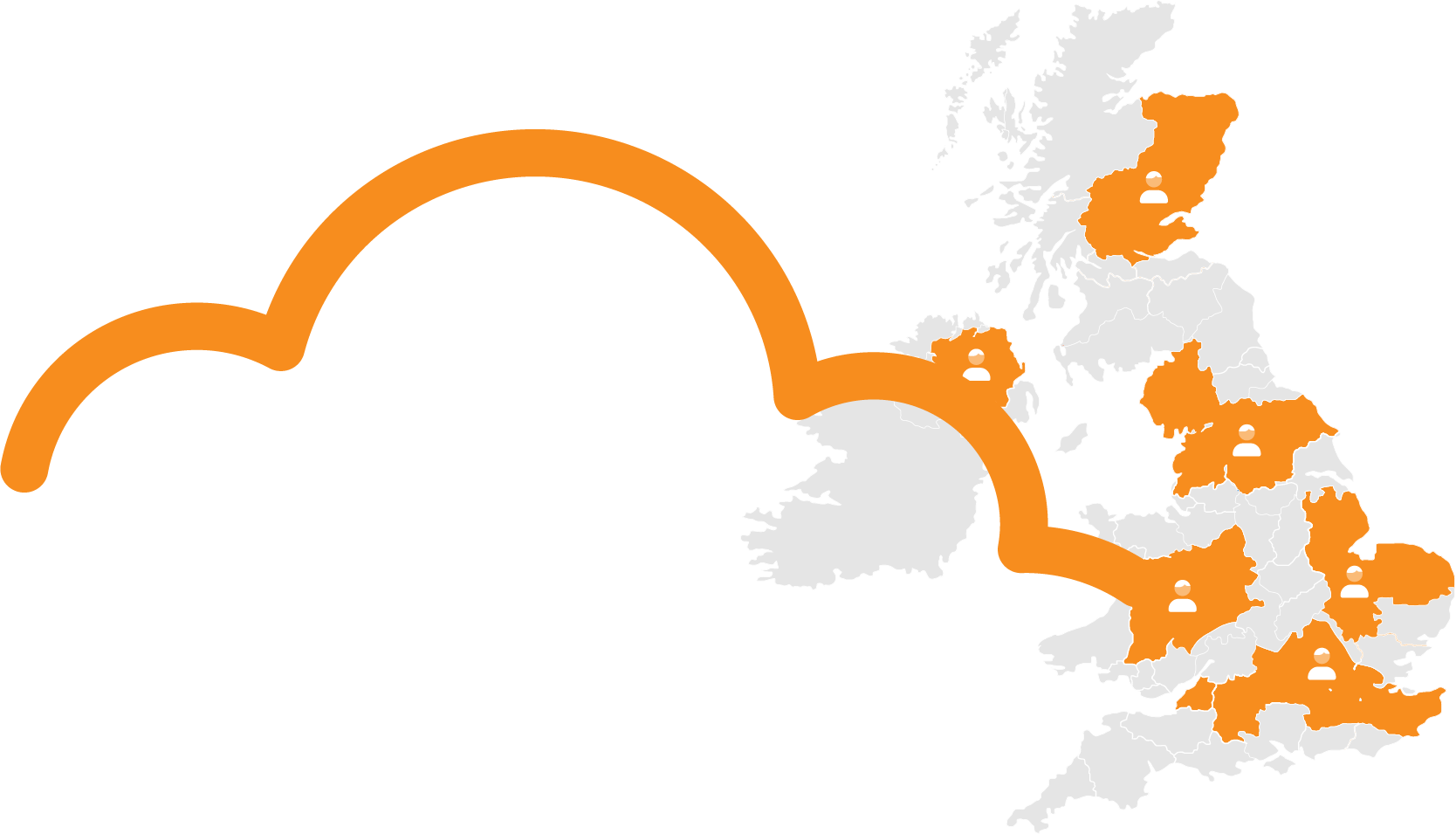
Other Resources
Help Centre
Access our online Help Centre to read useful articles and guides on every aspect of Surgery Connect.
Live Learning
Our casual lunchtime sessions are designed to help users become confident with features.
Community Help
Join our Facebook group for tips and advice from Surgery Connect users.