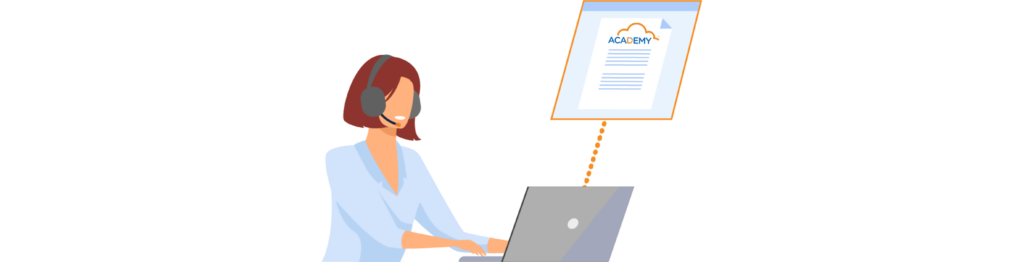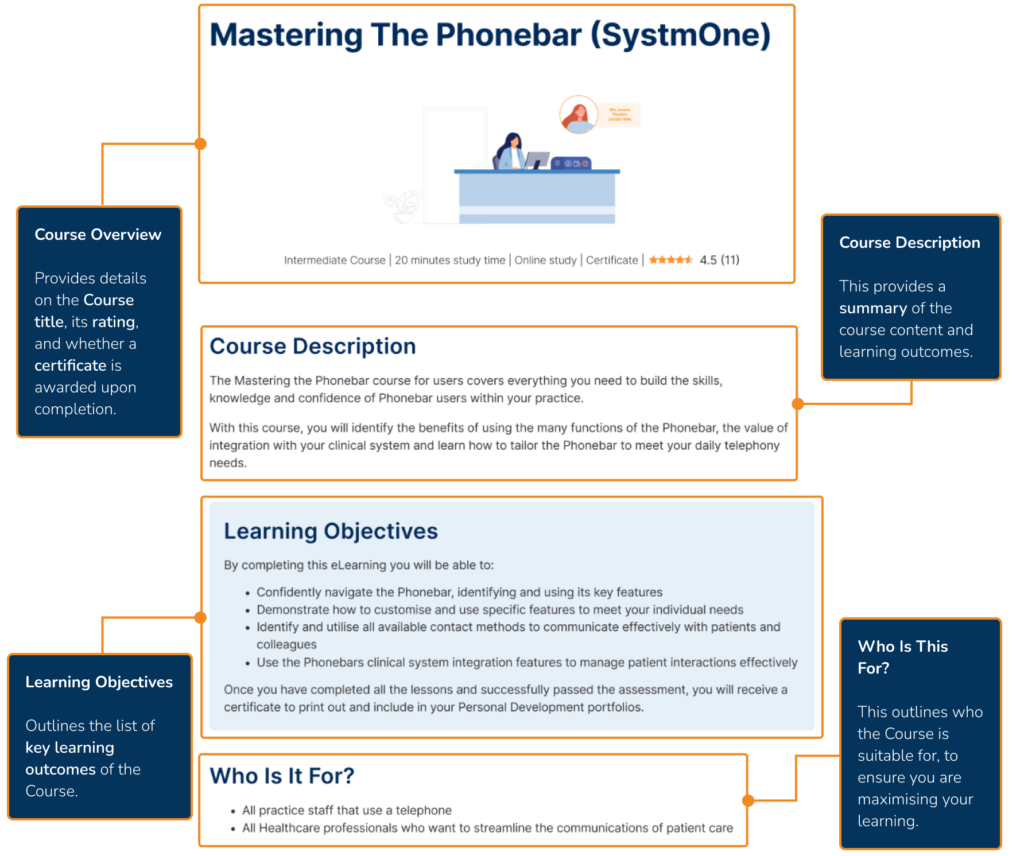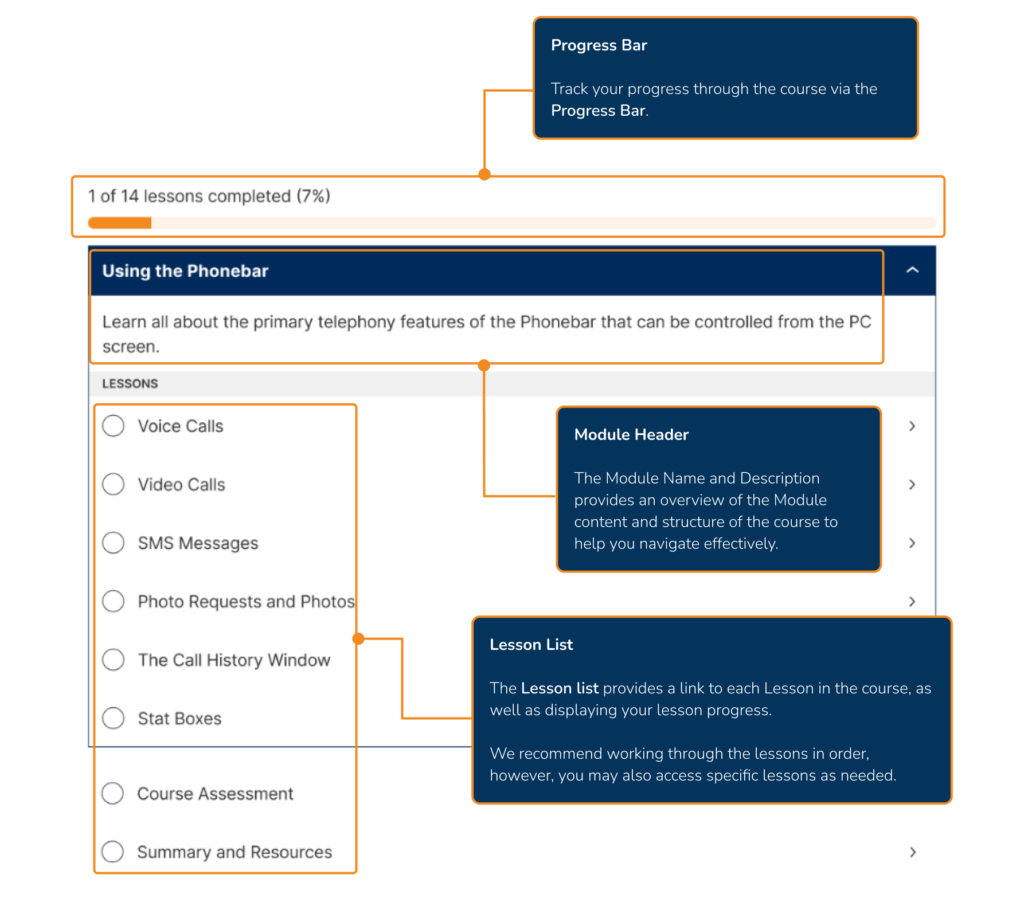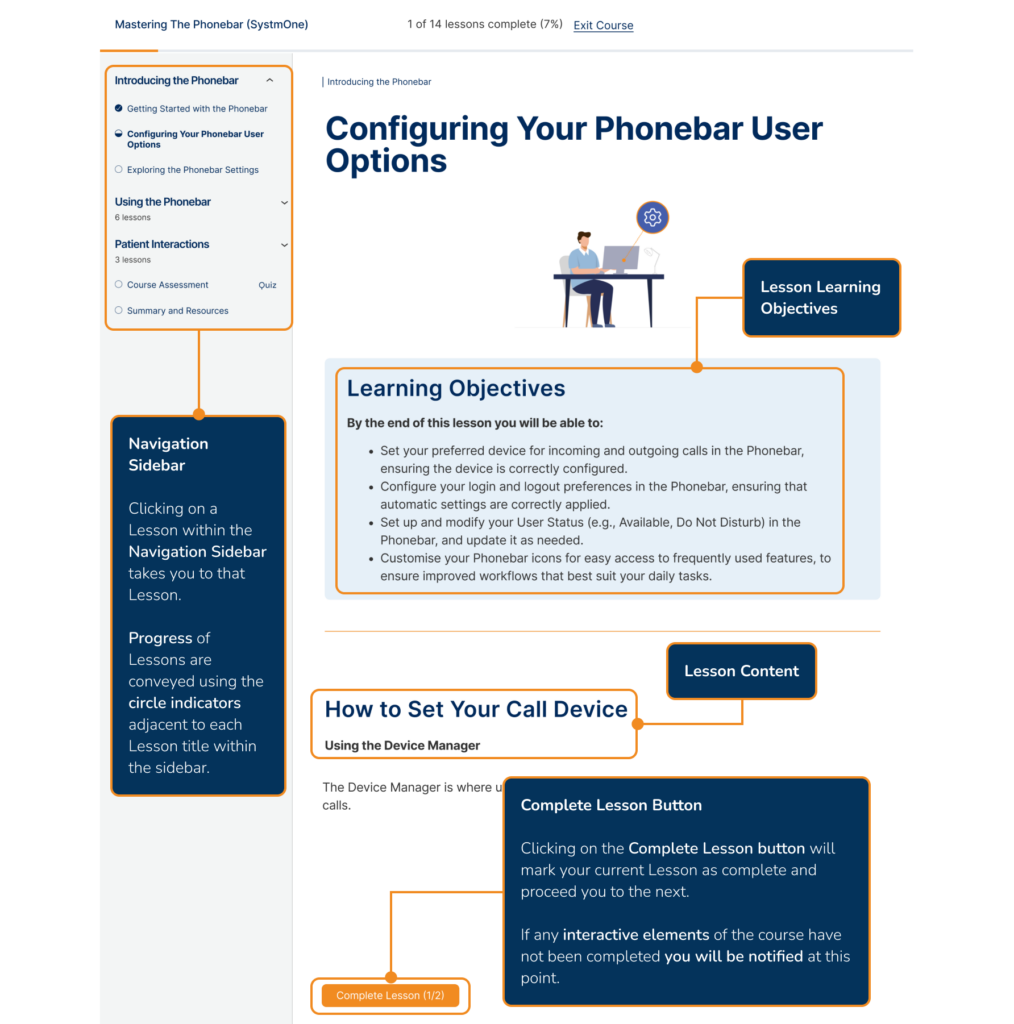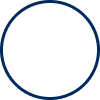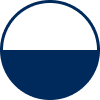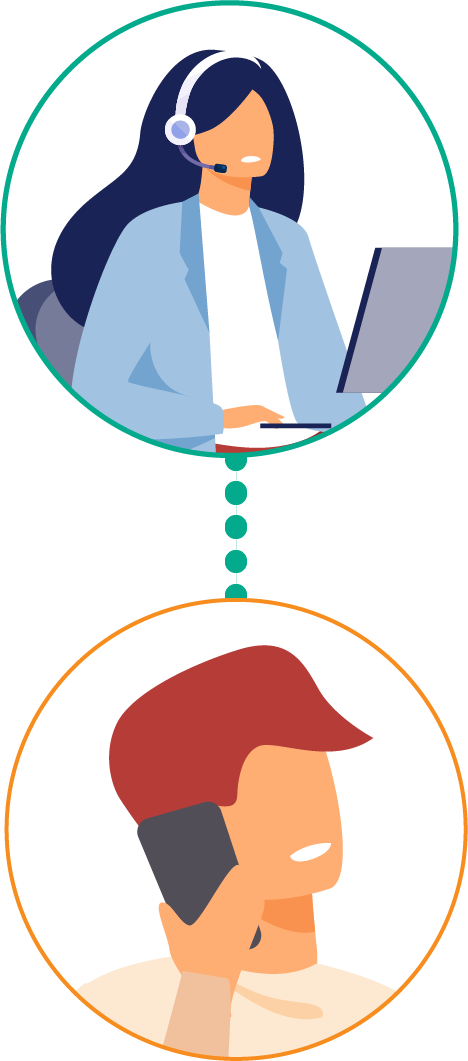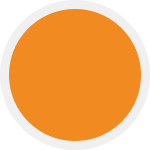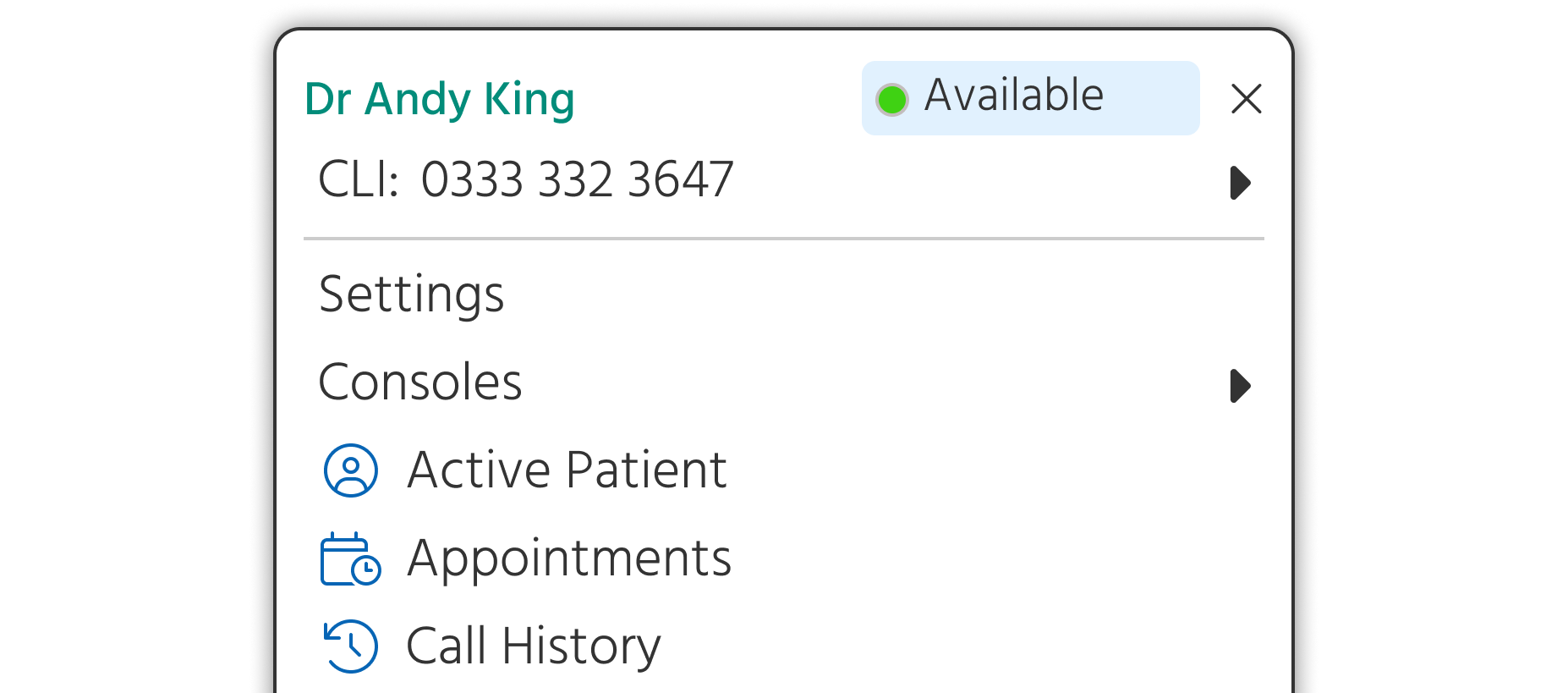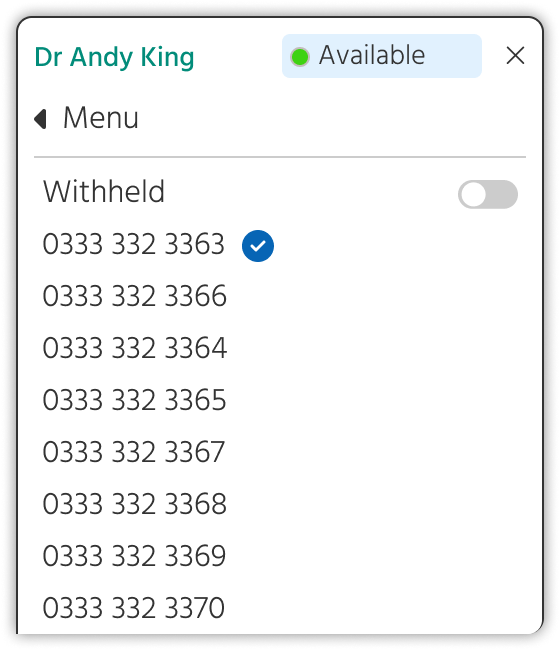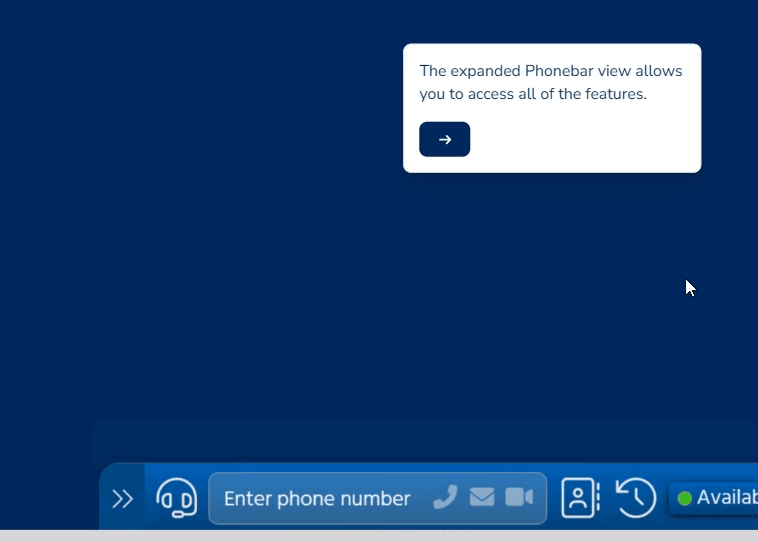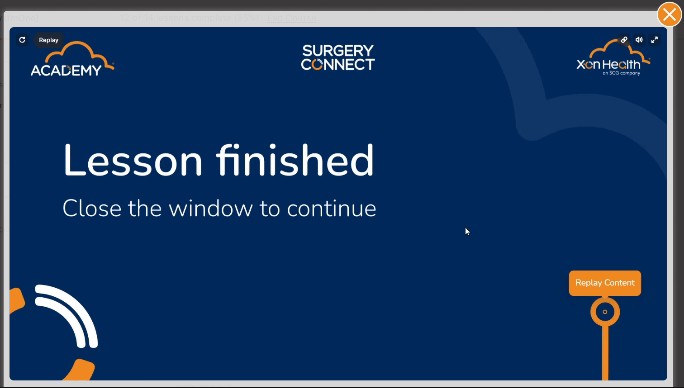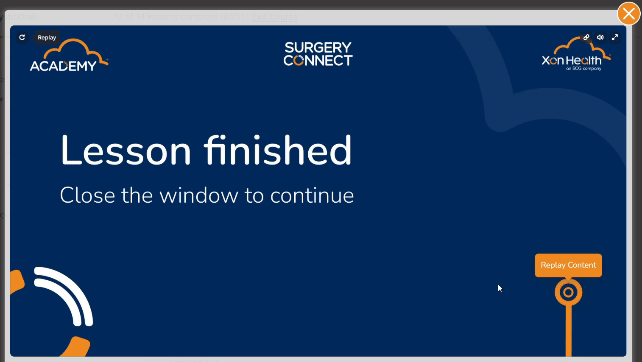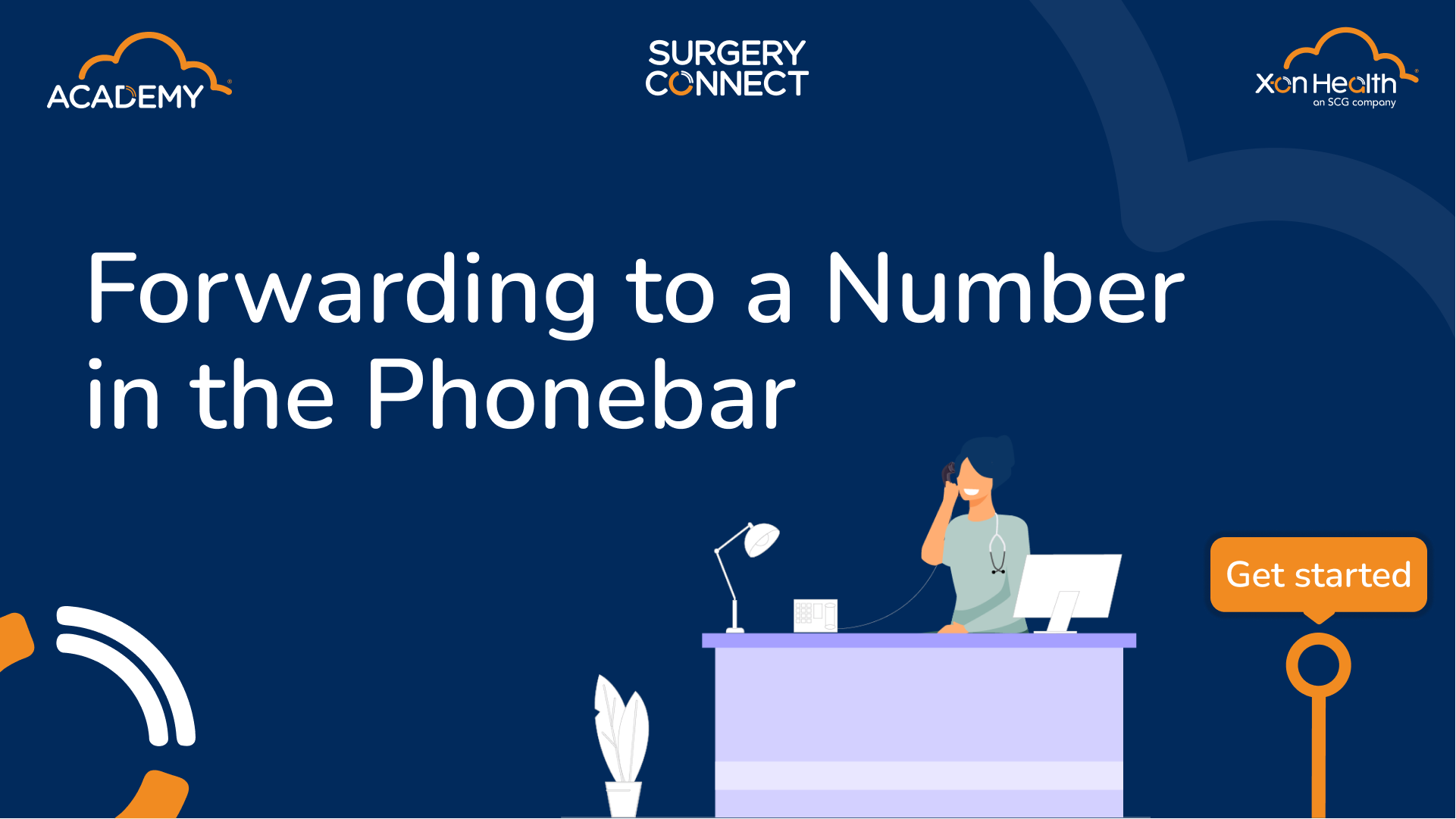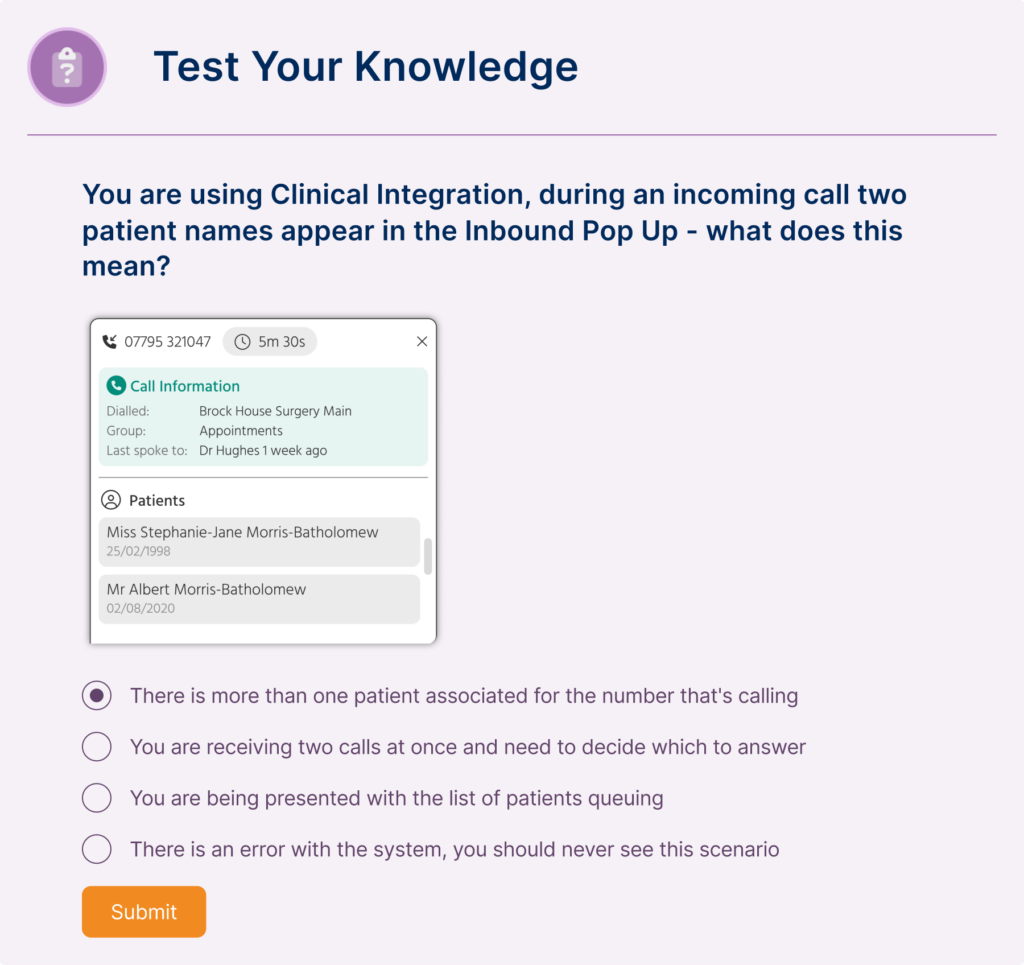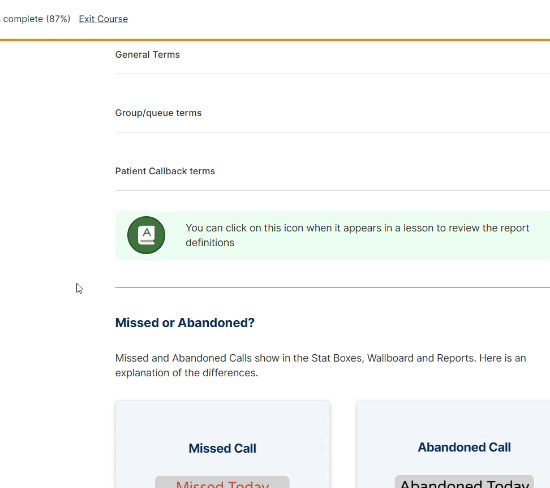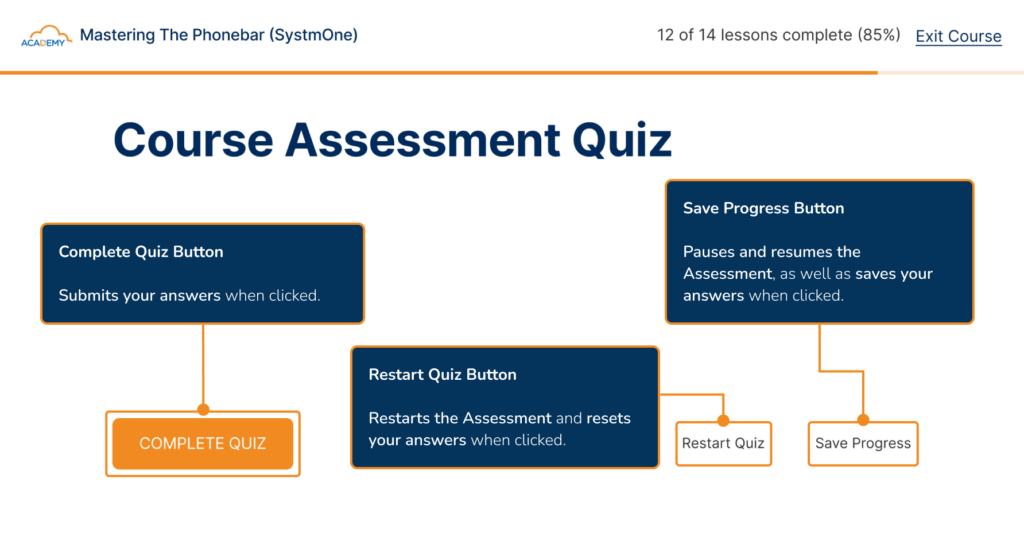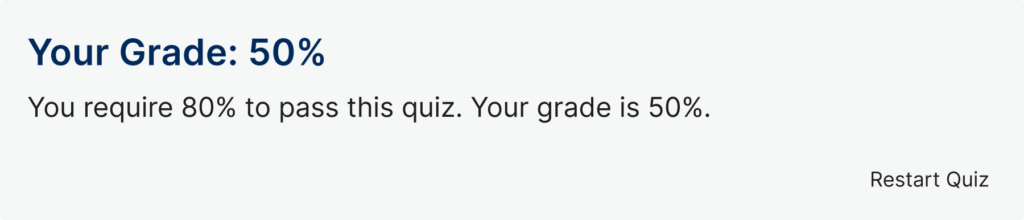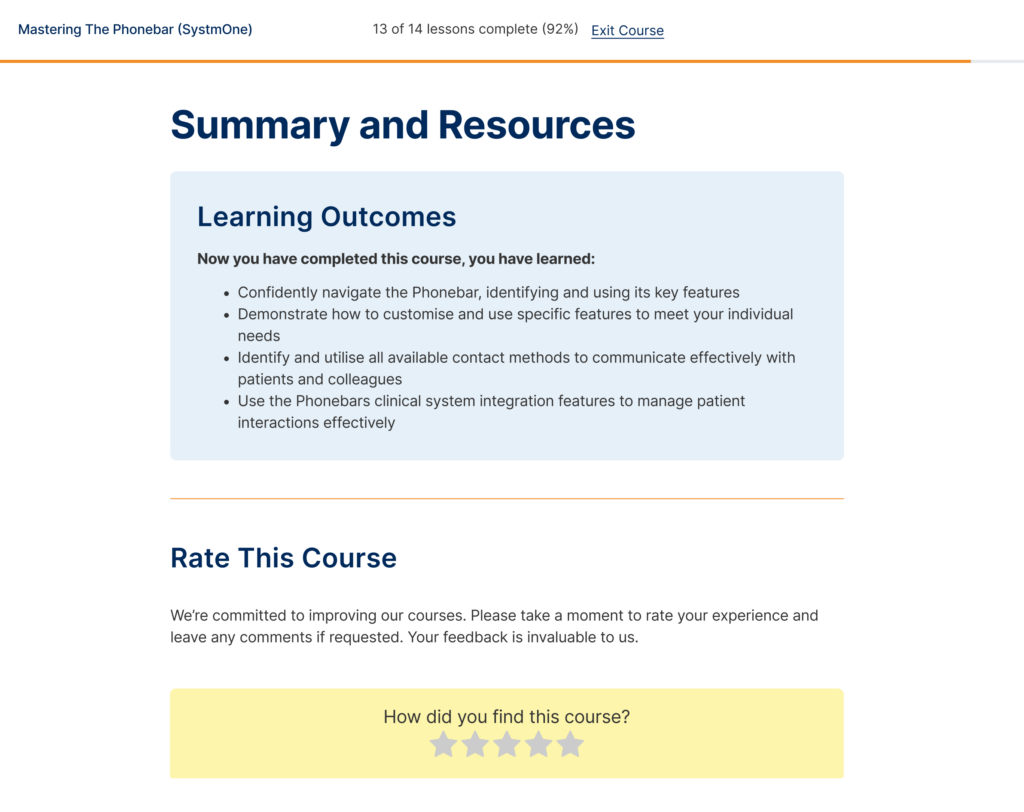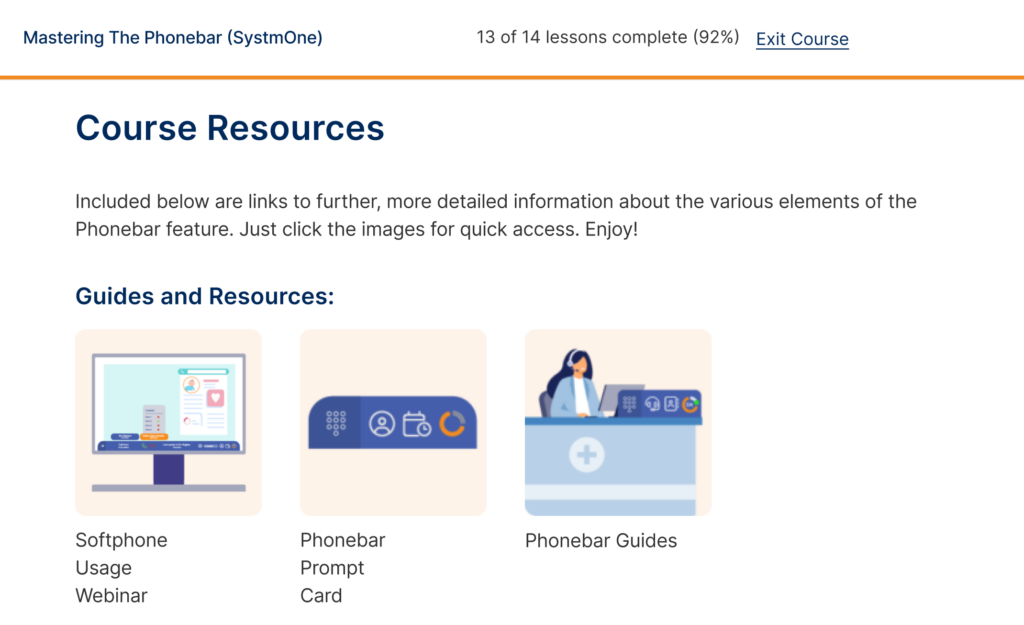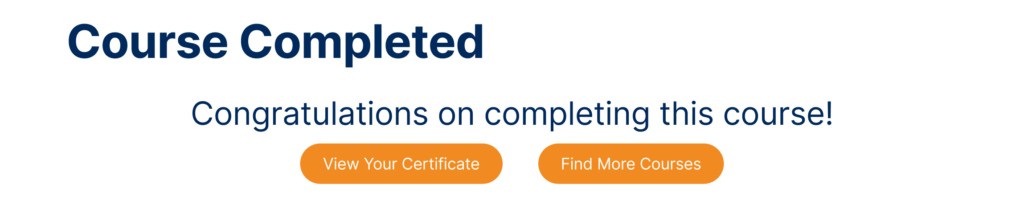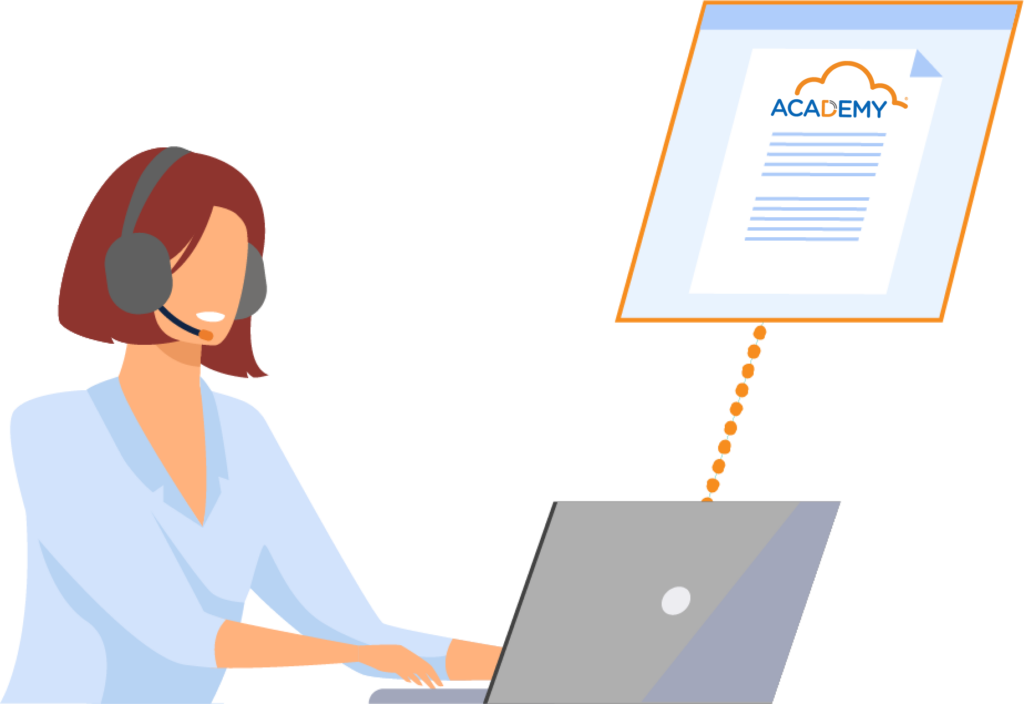
To help support Access Optimisation, we have created a series of complimentary webinars focusing on the key features at the centre of improved access.
Choose a subject to view a recording of the session and a compilation of the questions and answers after each session.
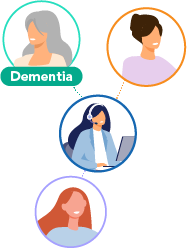
Personalised Call Routing
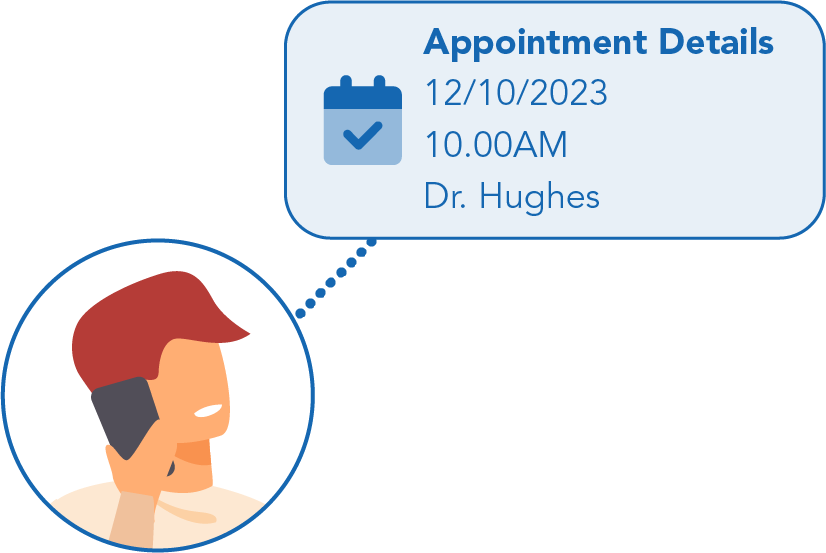
Check and Cancel
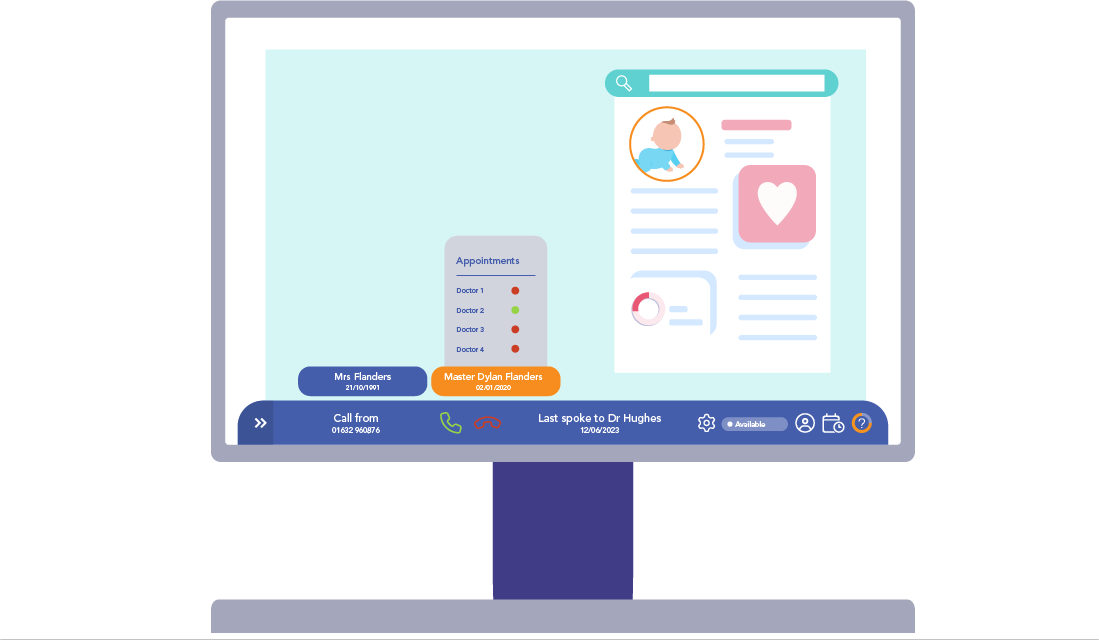
Advanced Clinical Systems Integration
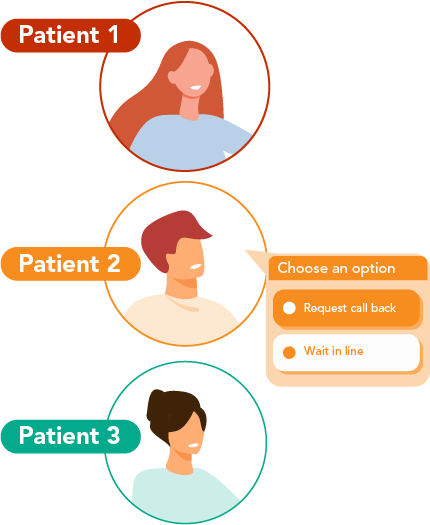
Patient Callback
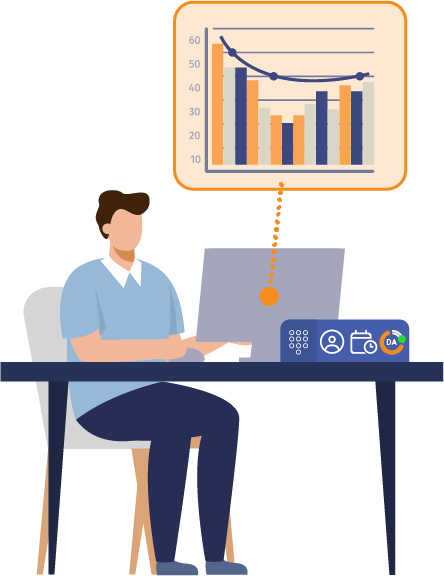
Management Reporting
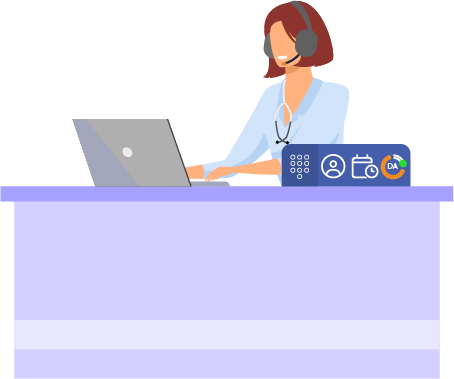
Softphone Usage
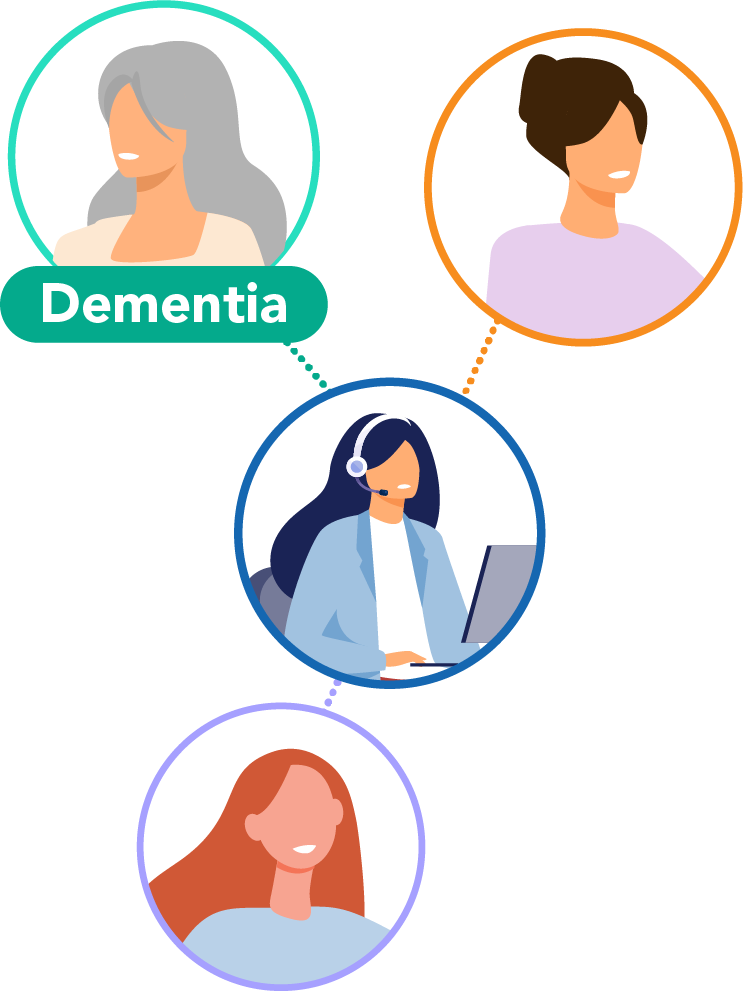
Personalised Call Routing
Direct patients to the right team quickly.
Watch Session Recording
Session Question and Answers
A. View our help guides on how to set up Check and Cancel
In the Properties tab of the Check and Cancel block you can set the ‘Disable Cancellations’ field to set the timescale after which patients can no longer cancel their appointment(s). The ‘Off’ option means that patients can cancel appointments right up to the actual appointment time or you can select anything from 1 hour before the appointment to 48 hours before the appointment.
A. It is possible to specify which appointment types/slots are available for patients to either check OR cancel – the configuration is separate for each. This is done through the Check and/or Cancel tabs when editing the properties of the Check and Cancel block in your call flow via X-flow.
Work through our eLearning course here to learn how to do it.
A. Yes, all the features covered in the Call Routing webinar are part of our standard offering. It’s just a question of letting us help you and for you to work with us, to work out how you actually want to deploy them so they fit in with your ways of working.
A. The following SMS features will be charged by segment and will have the 2.19* pence charge applied to them:
- X-flow SMS (for example, Check and Cancel, call routing)
- Individual patient SMS Sent from Clinical Integration
- SMS sent from Appointments list in Phonebar
- SMS sent from Active Patient in the Phonebar
- SMS sent from the User Console
See our help article on which messages are free to send and which have the charge applied.
A. Personalised Call Routing allows selected patient numbers to be collated into a list so they are prioritised when calling in. It can also be used to direct certain callers to particular Groups, or to receive relevant additional information either via SMS or a prompt message.
We recommend you update your Business Processes and keep a local central list for each routing block (group of patients) which you diarise to review regularly. This will allow you to track additions and amendments to your call routing numbers. We have made it easy for you to download and save your lists for audit purposes.
This feature is available to configure now in Surgery Connect and is included as part of the package, no additional cost.
View our help guide for more information.
A. It certainly could be used that way. We presume this stems from certain staff members that have a turbulent relationship with certain patients and you are trying to avoid the confrontation? This method of use could convolute the Group structure and reporting just to handle a few edge cases.
Our suggestion would be either of the following:
1. Encourage staff to use the Phonebar if they are not already, that way they can read the potential patient’s name before deciding whether to answer or not when the Patient Pop Up appears.
2. Taking the above one step further. You could add a routing block with the argumentative patients numbers in but not route it anywhere different to normal, the difference here is that the Phonebar will show the fact that they have been picked up by the routing block. So this is the same as point 1, just a bit more obvious thanks to the routing block.
A. For support from a training perspective, contact your Client Relationship Manager (CRM), all surgeries have a dedicated CRM to support you with that additional training need, particularly with call flow where it’s a very powerful tool. If you don’t know who your CRM is, then use the Contact form on our website and we will direct your query to the right person.
A. CSV format, it is just a list of numbers and allows you to add a definition that sits in the ‘Routing Type’ column. Access our Help pages here for more detail: https://help.x-onweb.com/en/articles/111260-create-personalised-call-routing#h_589214534c
A. Currently no, these patients are prioritised by you by simply listing the telephone number of the required patients. You would need to search within the clinical system first for those with specific diagnosed problems and then use this to inform your Personalised Call Routing list.
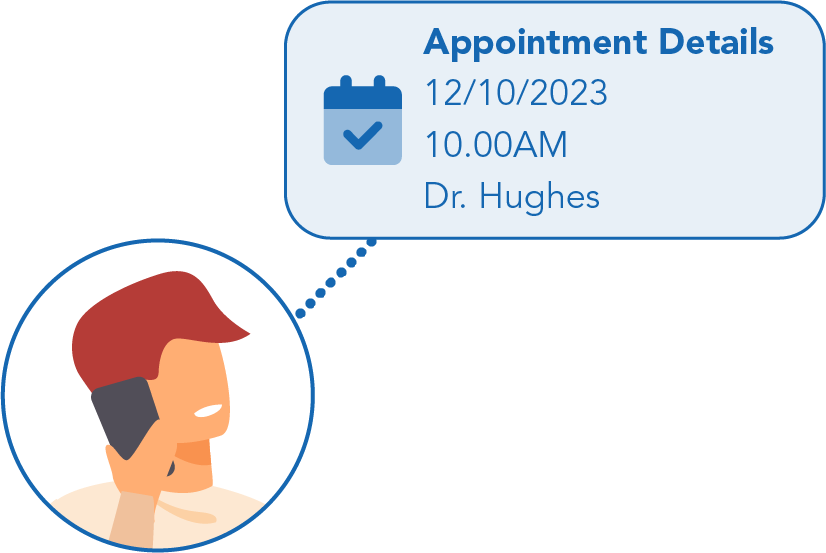
Check and Cancel
Offer patients more control over their appointments
Watch Session Recording
Yes – Check and Cancel is managed and implemented in the X-flow. For those that are familiar with X-flow and use it regularly, this is just another couple of blocks within that area of Surgery Connect. Here is a link to the Academy course that walks you through each part of the implementation. https://surgeryconnect.academy/lesson/adding-check-and-cancel-to-your-call-flow/?
There is no charge for the Check and Cancel feature, it is included in your rental.
https://help.x-onweb.com/en/articles/10517-sms-charges#h_d17fa4ebcbhe SMS used by default in the Check and Cancel feature are not configurable and are chargeable. Please see our Guide on SMS charges related to this feature. The Check and Cancel SMS messages referred to here are: – On the Check Tab it is possible to configure Surgery Connect so the patient is given the option to receive an SMS containing the details of their appointment. – On the Cancel tab it is possible to configure Surgery Connect so the patients receive an SMS Cancellation notification.
No, it just includes the date and time of the appointment for the patient, acting as a reminder.
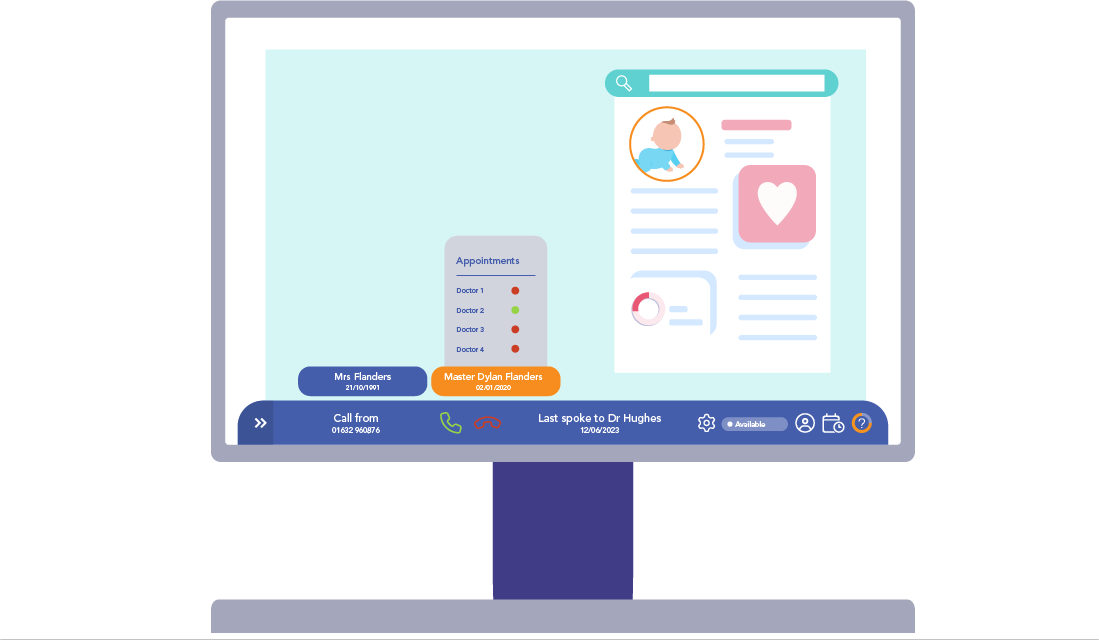
Advanced Clinical Systems Integration
Advanced integration enables a range of enhanced features to be delivered by the ACBT whilst providing greater safety and compliance.
Watch Session Recording
A. We are working with Vision to create the same offering as we do for our SystmOne & EMIS customers, at present they are building the APIs.
A. Photo Requests sent from the Phonebar are free of charge. See our help article for more information.
A. If it is a configurable SMS then the customer can decide to include the practice name. Many of the SMS are non-configurable though. For information, the sender that shows up when the patient recieves the SMS, is by default “GP Surgery”.
A. The SMS allowance within your Surgery Connect account is not linked to your ICB allowance, this will likely be for something different. The larger character count messages can be split into 3 segments. On chargeable SMS you will be charged for each segment used. If you use your full character limit this would be 3 SMS segments.
SMS segment 1: 1 – 160 characters
SMS segment 2: 161 – 306 characters
SMS segment 3: 307 – 450 characters
A. It’s not currently possible to conference call on the Phonebar (neither the softphone in the User console) but there are plans to add this feature to the Phonebar – no timelines as yet, unfortunately.
A. No, patients will not have to download a third-party application for either of these features to work on their phones.
A. All call recordings are stored for up to three years in the User Console area of Surgery Connect, accessible by Supervisors. You can search for these recordings (over 24 hours old), in the Archived Calls view. It’s quick and easy to search for the call using different parameters. However, we do recommend that you file the contact to the patient’s record so it is available in the clinical system (EMIS Only at present).
A. In the Properties tab of the Check and Cancel block you can set the ‘Disable Cancellations’ field to determine the timescale after which patients can no longer cancel their appointment(s). The ‘Off’ option means that patients can cancel appointments right up to the actual appointment time or you can select anything from 1 hour before the appointment to 48 hours before the appointment.
A. No, everything is available from the Phonebar that has been demonstrated on the webinar. So, video calls can be made from the Phonebar when you have an Active Patient or if you have simply entered a phone number into the dialler manually.
A. Its really dependant on the length of the call. As an example, a 5 minute conversation has a file of 3.2MB.
A. It is possible for Supervisors in Surgery Connect to download the recordings, it is then your choice as a surgery as to whether you want to share that with the patient and under what circumstances. It is also worth noting that the patient may also have access to their records if you save them back to the clinical system, through the NHS App.
A. Within Surgery Connect, this is 36 months. If saved to the Clinical System this is then saved for as long as you have that data.
A. Not yet. We are working with TPP to gain access to the required API’s, at present we do not have a timescale for gaining the required access.
A. The installation only has to be done once per User per PC, this enables the additional personalised functionality, released with version 7 to be used.
A. For an SAR, recordings have to be downloaded individually for the patient. You can search for the calls for the specific patient to speed this process up. We can offer a bulk download of your recordings at additional costs but this wouldn’t be relevant for a specific patient SAR. We are looking to to allow bulk download of call recordings at some point in the future, keep an eye on your Newsletter for all development information.
A. The SMS used by default in the Check and Cancel feature are not configurable and are chargeable. Please see our Guide on SMS charges related to this feature. The Check and Cancel SMS messages referred to here are:
On the Check tab, it is possible to configure Surgery Connect so the patient is given the option to receive an SMS containing the details of their appointment.
On the Cancel tab, it is possible to configure Surgery Connect so the patients receive an SMS Cancellation notification.
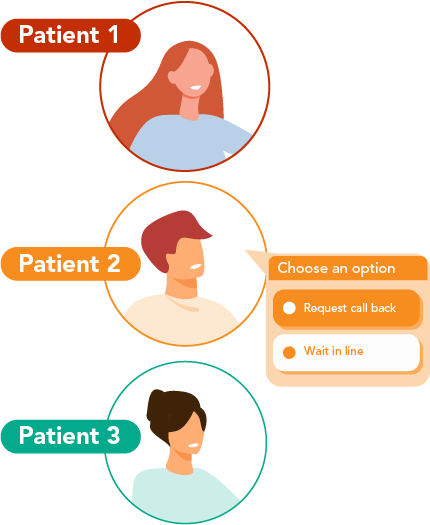
Patient Callback
Help patients save time and money by allowing them to join a virtual queue and receive a callback when it’s their turn
Watch Session Recording
A. Surgery Connect is based on people. Everybody has their own profile, and when you’re at your desk ready to take calls, you’re effectively logged in. If you were to go to the scanner or to speak to a GP, and you forgot to go DND (Do Not Disturb) or Logout the call would still move on and try the rest of the group.
It is best practice to advise staff to change their status from available to DND so the queuing process doesn’t try them at all. This then means that the patients hold their position in the call queue and we distribute the calls efficiently around the rest of the team members in the specific group that are available to take calls during that period of time.
A. Patient Callback holds a Patient’s place in the queue without them needing to stay on the phone. The reset time is the time that Patient Callbacks are automatically cancelled from the call queue. This is configurable by you as a practice.
You may want to change this time to give patients more notice of the Patient Callback option ending. This is configured in the Advanced area of the Patient Callback Properties. To do this, think about the time your Group/Surgery closes and allow time (usually an hour) for patients to call in again if callbacks are cancelled automatically. If you have activated the SMS function, callers who have booked a callback on their mobile phone will receive an SMS if the callback fails (after the maximum number of attempts) or if it is cancelled by the Reset Time. The caller’s number is then given priority for their next call in and will be brought to the front of the queue if they call again later that day and join the same queue.
You can also implement a Callback Calendar if you wish, which dictates the hours of the day that a callback is offered. Using this you could stop offering callbacks an hour before closing to prevent any more callbacks being added in that last hour before closing. This is a relatively common way of working and Support or your CRM can help get it in place.
A. You can configure how many times Surgery Connect will attempt to call the patient back, and set the delay between attempts, should the patient not answer a callback call. This is configured in the Advanced area of the Patient Callback Properties within the Group block in X-flow. Once the maximum number of callback attempts have been made (we recommend 3), the callback failed SMS will be sent to the patient if the SMS setting is switched on and the caller has booked the callback to their mobile number. There is a small delay between each Patient Callback, the default is 30 seconds. You may want to increase or decrease this delay. Also, if the patient opts to call us back during the same working day, Surgery Connect will recognise that patient number and push them to the front of the call queue as a priority.
A. There is no associated costs for SMS messages sent as a result of the configurable options within Patient Callback.
This is the case for:
Patient Callback SMS Notification
Patient Callback SMS Queue position weblink.
A. You can configure the Callback properties within the specific Group block in X-flow. The Threshold setting defines when the Patient Callback feature is offered, configure this in the Patient Callback Properties tab. You can decide whether to set a queue length threshold for the patient callback to be offered to callers based on the number of callers in the queue. This can be set as required but please be aware – the lowest setting is currently 4. Do not set it too low! You don’t want the feature to be offered only for the caller to book a callback, end their call and then receive the callback straight away A rough rule is to set it no lower than double the number of staff you have answering the calls (if you have 4 Receptionists, set the threshold to 8 for example). By recognising your pain points in your queue data, this will help to determine the correct threshold number. These are typically when patients start to generate missed calls in your data. In addition to this, you can decide whether to set a queue duration time for the patient callback to be offered to callers who have been waiting in the queue for a specified length of time. This is set via a dropdown offering 1 minute intervals between 1-20 minutes. These callers may have heard their queue position and decided to wait and this gives them another opportunity to choose a callback rather than continue queuing.
A. There is no associated costs for SMS messages sent as a result of the configurable options within Patient Callback. This is the case for:
Patient Callback SMS Notification
Patient Callback SMS Queue position weblink
A. Surgery Connect looks at the telephone number of the patient calling in. That can be a landline or mobile, so the feature is available for all. If you are using the SMS option, this is is only applicable to mobile users. The system won’t send an SMS to a landline.
A. Surgery Connect is intelligent enough to recognise the patient at the point they call back in and know that there is a pending Callback in place. They will be offered 3 options –
1) Hang up and remain in the virtual queue waiting for their callback
2) Join the live queue at the position they have made it to
3) Cancel the callback entirely and end the call
A. You can choose to send a free SMS to the patient detailing their Queue Position via a web page link.
The queue position web page message is configured in the Service Delivery Console via the Advanced Tab. You can add a bespoke message, including any links, that patients see when viewing the Patient Callback queue position web page.
Ensure the option to send this message is configured, this is done in the Patient Callback Properties tab in X-flow when configuring your call flow.
See the Help Guides here: Patient Callback Feature | Surgery Connect Help Centre
Or the eLearning course here: Optimise Patient Callback
A. The link to the Queue Position Webpage is unique to the caller and is generated by X-on Health upon sending the SMS. The words on the Queue Position Webpage that are seen by the patient when they are viewing the queue position can be tailored to your practice. This could be used to advertise a service to your patients or used to try to encourage NHS app usage, by including a link to configure this. Or you could simply use this to send topical information to your patients. It is easily configurable and you can update it as and when needed.
A. There are two types of SMS across the Surgery Connect system 1) Chargeable – If it’s sent the customer pays for it at 2.19p 2) Free (up to 5,000 segments) – Free until they exceed the fair usage cap. The SMS messages associated with Patient Callback are all free.
See our guide for more details.
A. If the patient misses their callback and calls in again on the same day, their call will be prioritised.
A. No, the feature is included in your Surgery Connect package at no additional cost.
A. Patient Callback is configured in the specific Group blocks within your Call Flow. To check if a particular group has Patient Callback activated, navigate to the Group block within X-Flow, double-click the Group block and select the Patient Callback tab. If Patient Callback is activated, the Mode will be set to ‘Voluntary’. Alternatively, if you are not comfortable doing this or would like further help, you can contact our Support desk on 0333 3326633 and they will be able to check this for you.
A. When the call is answered, they will hear ringing initially, if using the Phonebar, the patient popup will also appear to help identify the patient. If you are not using the Phonebar, you will still hear ringing in your handset as the system calls the patient back.

Management Reporting
Use data to gain insights into your practice’s performance
Watch Session Recording
A. The report is sent out by email, at the beginning of each month and contains the X-on Health newsletter and an overview of the previous month’s call and personnel data. You can add new recipients in the Configuration Console, Global Settings, scroll down to the Management Report Settings area, add new recipient email addresses into the recipient box and click Save. Alternatively, contact our Support desk to make the request.
You can add new recipients in the Configuration Console. View our tutorial on how.
A. It is possible to exclude those calls by looking at the ‘per hour’ breakdown of the reports and concentrate on the timings that are most appropriate to you. It may be easier to analyse and manipulate the data by exporting the results to a CSV file. For reference, it is worth pointing out here, the difference between abandoned and missed calls: – Missed calls are calls that could have been answered by a staff member because it either targeted a user directly or joined a queue for a distribution group, but the call was not connected (answered). A call does not have to make it to the front of a queue to count as missed, it purely has to join the queue, so a missed call could be that someone heard their queue place and decided to hang up to call back later. – Abandoned Calls: Situations where this could be the case are when the caller rings in whilst the practice is closed, or the caller does not respond to a menu and hangs up before making a choice. Abandoned calls are calls that your staff had no chance of answering as they either did not target a user directly or did not enter a queue for a group of users.
A. Your staff are essential to the running of your practice and the activity on the phone system. As Surgery Connect is a User-based system you are able to obtain detailed and informative data on all staff individually by running the User Reports. The level of visibility provided by these reports together is crucial to show workload and capacity, which can then be used to inform management decisions.
User Calls Overview: This report will allow you to view how many times calls have targeted individual users and how many times they answered or missed those calls. It will also show the number of outbound calls made per user. Example report uses: Use this report to help you identify if call levels are as you would expect for staff of a particular role, ie the call pattern of the reception staff. This report can help to identify if staff are using their call status correctly and therefore, inform your internal staff processes. Using the ‘Times Targeted’ data alongside ‘Answered’ and ‘Missed’ would help you identify the activity of staff and therefore identify any patterns – the data can then support any conversations to improve or applaud habits. The ‘Average Talk Time’ columns are useful to discover variations in talk time amongst staff, the data will tell a story and help you to identify if some staff are maybe less efficient than others, or equally too efficient and potentially miss information. Again, the data can support conversations to improve or applaud habits.
User State Timeline: This report will allow you to set specific parameters to view when individual users change their usability status. Example report uses: Use this report in line with the suggestions from the ‘User Calls Overview’ report to help further explore activity, the information will back up the data with more detail around the reason why a particular status was chosen.
User Status Overview: This report will allow you to set specific parameters to view information about the users set up on your system and how much time they have spent on either inbound or outbound calls, been waiting for calls whilst in the ‘Available’ status or switched to ‘Do not Disturb’.
A. We have plans for some Survey X-flow blocks that will give Survey functionality (including reporting), the survey can be configured how the customer wants with whatever questions they want but we will provide a Friends & Family template based on what we know to be the core questions.
A. It’s not possible to build your own reports as such, but you can filter call data via the User Console. You can use multiple filtering options via the User Console to determine the data to be exported for further analysis.
Once you have the data on the screen that you wish to work with, you can then export that data straight away. It will export into a CSV file which you can then open up using your preferred spreadsheet software and manipulate the data to return the specific information you are looking for. To export the data, just click on the export button at the bottom of the archive calls screen. Some example reports you could run are:
Most frequent callers: By exporting your inbound call data from the User Console you can run an analysis using your preferred spreadsheet software via a pivot table to view the most frequent callers.
Chargeable outbound calls: By exporting your outbound call data from the User Console you can run an analysis using pivot tables to view if any calls were made to a chargeable number.
Missed call report: By exporting your Missed call data from the User Console you can investigate whether those patients did ultimately get through to a member of staff.
A. There is a new Report Summary on the Report Portal landing page where you can generate a report and export it as a CSV file. The data is accessed on the Landing page of the Reports Portal.
This appears when you first open the Portal. It can also be accessed via the menu on the left-hand-side by clicking on Overview. The report data that is an NHS metric is marked with a blue cross icon.
Visit our Academy and look at the eLearning Lesson on this topic.
A. Use the filters in the User Console to search for an individual staff member. You will be presented with all their stats, including all their call recordings if required. You can then export the data to a CSV file if you wish to analyse or manipulate it further.
A. Surgery Connect is based on unique people, not numbers. Everybody has their own unique profile. When somebody is logged in to take calls, they will then be targeted with those calls as determined by your call flows. If they do not answer that call when targeted, it is then logged as a missed call against that individual’s profile name, which then supports you at the management level. – to understand why that person wasn’t then picking up that particular phone call and it might be that it’s quite valid reasons.
For example, they decided not to collect the call because they weren’t at their desk, they were over at the scanner or speaking with the GP about something. But in that case, what we would try and encourage is that there are some other tools to support them, such as changing their call status to Do Not Disturb.
The intelligent routing will then direct those calls to somebody else in the same group. In this scenario, the missed call never presents itself against that individual staff member’s name.
A. It absolutely does. This is where abandoned can be seen as a positive outcome, where the patient may have heard your bespoke messages such as rerouting/signposting to the NHS App, advising re 111 and 999, information about Pharmacy First etc…
Or you have offered the option of receiving an SMS with some further details in. The caller can then leave the queue as their requirements are met without having to speak to someone at your practice. This would indeed be treated as an abandoned call. So hence it’s a positive as we have reduced the call queue by removing that patient from actually speaking with somebody unnecessarily.
A. The Inbound Call Performance report will allow you to set specific parameters to view which calls have been answered inside and outside of the specified timeframe (in minutes) and missed calls within the same timeframe for a specific phone number, for example, your main surgery number. The report is based on telephone numbers rather than Groups.
The results are displayed in a tabular format detailing both, total numbers and percentages. Example report uses: – Specify an ideal queue length and track how many calls fell inside and outside of it – Use to make decisions on staffing levels to meet ideal answer time requirements set by the NHS.
We also recommend accessing the eLearning courses on our Academy – there is a specific course on Reports and Data Analysis that you can work through and gain a certificate at the end. Access it here.
A. Unfortunatley not, the template is standard for everyone. However, you can export specified data from the Reports Portal or the User Console. See question on line 6. Have a look at the Reports and Data Analysis eLearning course on the Academy for more detail and examples of reports.https://surgeryconnect.academy/my-courses/?query-0-page=2
A. Report data on Patient CallBack has a specific reporting area of its own under the ‘Group Reports’ section of the Reports Protal. You can also view a specific report on the Patient Callback Queue Position Webpage under the ‘Feature Reports’ area of the Reports Portal.
A. This is accessed from the Help Centre – here is the link: https://help.x-onweb.com/en/collections/10013-lunchtime-training-schedules
Softphone/Phonebar Usage
Enhance workflows with this intuitive tool.
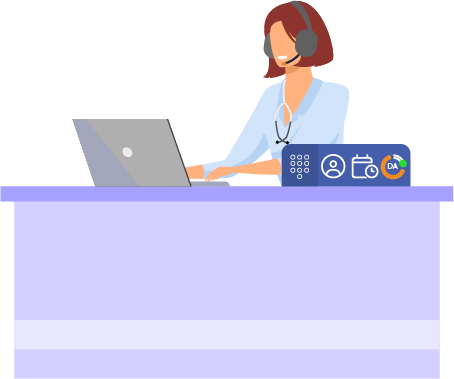
Watch Session Recording
A. To have the latest version of the Phonebar updated you just need to raise a ticket with our Support desk. Once you are on version 7, you will be able to click on the About option within the Settings menu to view which version you are on and you can check to see if this is the latest version by clicking ‘Check for Updates’. You can also click ‘Release Notes’ to see details of what was included in the most recent update.
A. If you are doing Admin work, set yourself DND (Do Not Disturb), it’s simple and easy to do and solves all problems regarding being interupted but the pop ups. However, We have worked really hard on the footprint of the pop up, keeping it small, it is also possible to minimise it from view if you’re working on something else.
A. There are two lists available, ideally they should be separate. One section is covering all of your colleagues names and their availability/status, allowing you to clearly identify whether they’re on a call, whether they are on do not disturb or maybe they’re just taking direct only calls. It’s very much a traffic light system that identifies that user status. There is also a separate section that is your directory with your third party healthcare professional contacts listed. However, this also lists your colleague contacts as well. We are looking to remove the colleagues from the Directory list as a future development request as realise ths can be frustrating. As a quick workaround, all you need to do is search on the staff member or your third party health professionals names and it will find those results for you.
A. Contact our support desk and raise a ticket for this to be done.
A. You can choose to see your Stat boxes in a separate window, this window can be configured in the Phinebar settings. From the Phonebar, click on you initials, select Settings and then Stat Boxes.
The Stat Box window opens independently of the Phonebar and can be dragged to a preferred position/screen and size.
The Stat Boxes which will appear in the Stat Box window are toggled on or off.
The Stat Box Window can display Stat Boxes only or, Groups, which can be favourited by clicking the star in the Group heading. From here you can see which staff are currently available to take calls for that group. This is useful to ensure that calls are not queuing for a group that does not have anyone available to answer the calls.
A. Deskphone and mobile device in-call controls are visible on the Phonebar when on an active call. Users logged in to a deskphone can control their call using the call controls on the Phonebar rather than their physical device.
The main difference is if you’re using the physical handset as your device as opposed to the softphone when you instigate a call directly through the phone bar or use the Click to dial function, your handset will ring and when you pick it up, at that point it will be ringing out to whoever it is that you’re trying to call.
A. What we generally find in this scenario is that the child and the mother have the same telephone number within their records. So in that example, when the receptionist receives the screen popup, they would actually see more than one patient name in there, as the number is associated with more than one patient. This is generally the household number that is shared between people in that household.
It is still a case of just confirming who you are speaking to or which patient it is regarding. And then clicking on the correct patient name will make that patient the active patient within the clinical system. If the numbers are not shared, then yes, you would need to select the patient in the Clinical System manually.
Although there can be a number of different telephone number fields in the patient registration area of the Clinical System, Surgery Connect will look at the Home and Mobile numbers only.
A. If the calling number is not logged against the patient record, Surgery Connect will not be able to tie the two together and present the Patient Pop Up box to help speed up of accessing the patient record. The three point check you would normally do when identifying a patient calling in is recomended for Clinical Safety reasons – this is to check the name, the date of birth and the number calling – the patient pop up helps to speed up the location of the patient in the clinical system once these checks have been made and confirmed, selecting the patient from the pop up box, makes the patient active in your clinical system and saves valuable administration time search for the patient.
A. The Central Directory holds all of your internal (User/Group short dial) and external numbers. Anyone can update this list, and it can be bulk-uploaded if necessary. The Central Directory is available to everyone in the practice and logged into the Surgery Connect System – there is no personal call list. Supervisors can access and edit the Central Directory from within the Configuration Console.
You can search by contact name, add new contacts individually or add bulk contacts. See this Help Guide for further information.
The Central Directory can be accessed via the Phonebar.
A. The installation only has to be done once per User per PC, this enables the personalised functionality to be used. Although this may take some initial set-up, it is worth it for the feature it brings.
A. If the patient has more than one number in their record they will still be identified by Surgery Connect as long as they are calling from one of the numbers associated with their registration in the clinical system. If we find more than one possible patient for the number that’s calling we will offer you the choice of which record to open. Once you have answered that call and verified the correct patient, select the correct patient from those offered. When you click on the patient ID pop up this will do two things; – Open the patient record in your clinical system – Associate the call to the patients’ Contact History
A. If another member of staff is available in the targeted group, it would go to that other member of staff and this tends to be based on the ‘Longest Idle’ theory. If no one in the group is available, it will wait for the next available member of staff in the group to become free and target them. It is possible to change the configuration of the Group Call Distribution through the Configuration Console.
A. You can transfer a call to a colleague, to an external contact, via your call history or to an alternative number by clicking on the transfer icon on the Phonebar when you are in a call. The transfer window will open on the Colleagues tab, select the colleague and click on the Call icon, before completing the transfer, speak to your colleague to give them the details of the call to be transferred. Once you are ready to make the transfer, simply click the transfer icon again. For more information on this, view our help guide here.
A. When you receive a call and the inbound number appears in a patient record, that patient’s name will appear in a popup on your screen. The pop up window includes the detail of who last spoke to the patient and when. Alternatively, if you have saved the details of the call to the patients clinical record, you will be able to see this information there. If the call wasnt connected and the patient is trying to find out if it was the surgery calling, you could use the Archived Calls view in the User Console to search on the patients number and check for any activity.
A. From the User Console, select the filter to view archived calls and set any particular date ranges you are looking for. In the Search field, enter the name of the specific member of staff you are interested in. This will return details of all calls that member of staff has been a part of.
A. This is not possible at the moment. We will raise a feature request for you regarding this as it is an area of the phonebar we are currently developing.
A. Yes this is possible, if they are using the same laptop to cover four different practices, as an example, then dependent on which practice they’re going to work from, there is a couple of extra steps to actually make sure that the Phonebar is pointing to the correct practice.
A. Yes, within Surgery Connect it is possible to create templated SMS messages that can be used again and again. We even incliude some standrad templates for you to use. When creating new templates there are mail merge firelds to choose from. See our Help Centre articles for further detail and instructions on how to do this: https://help.x-onweb.com/en/collections/2850-sms-templates