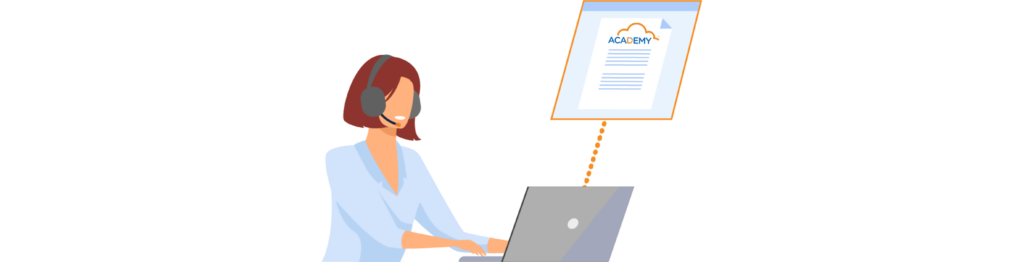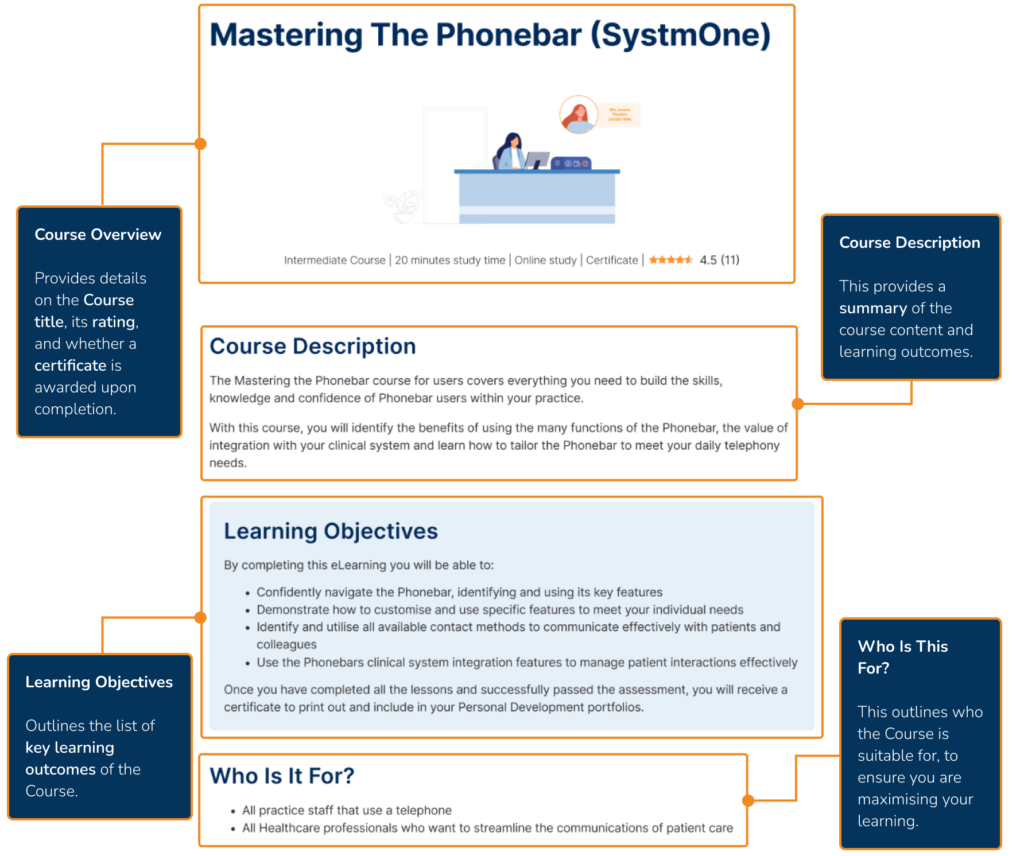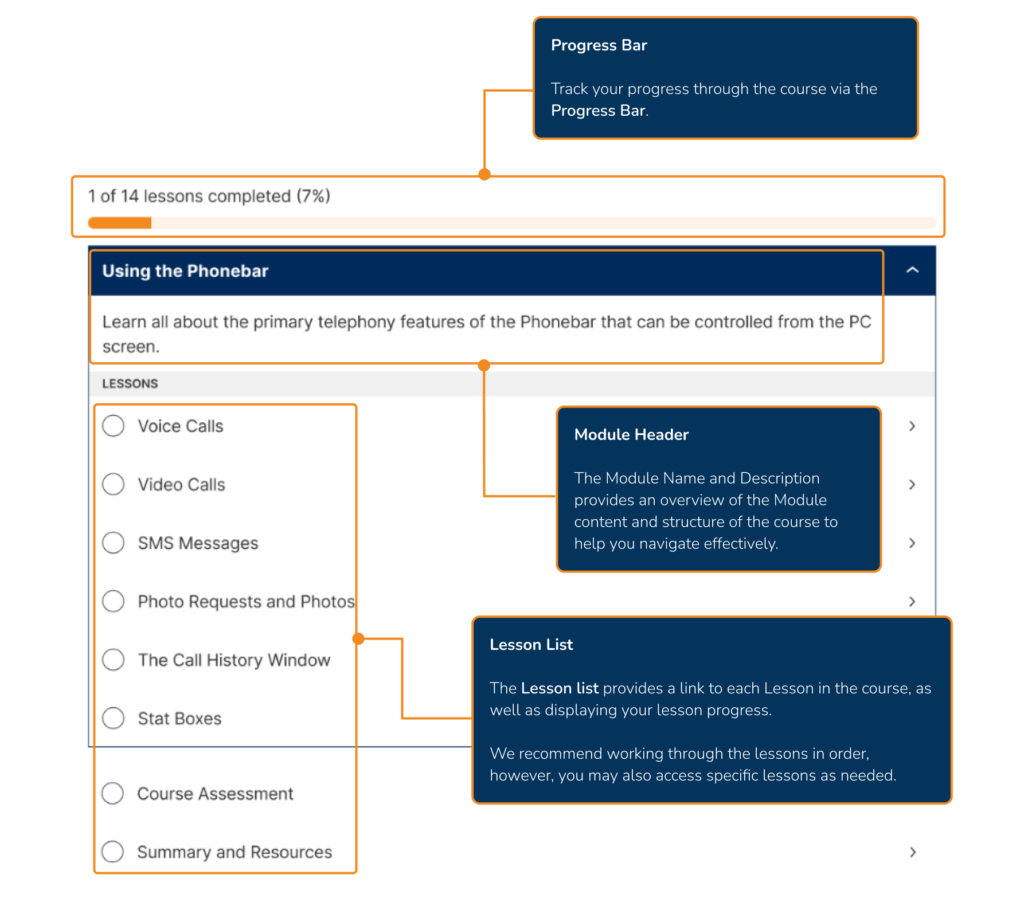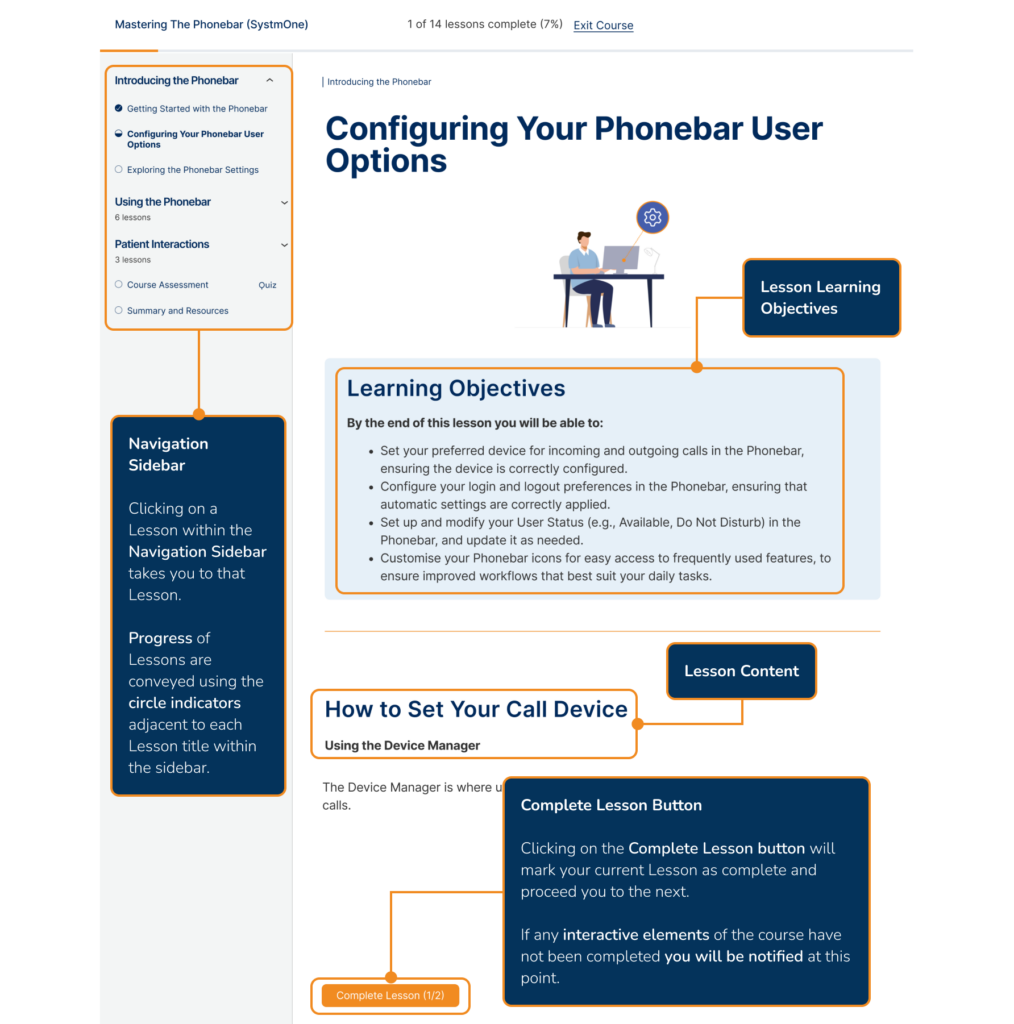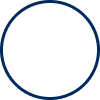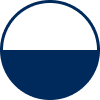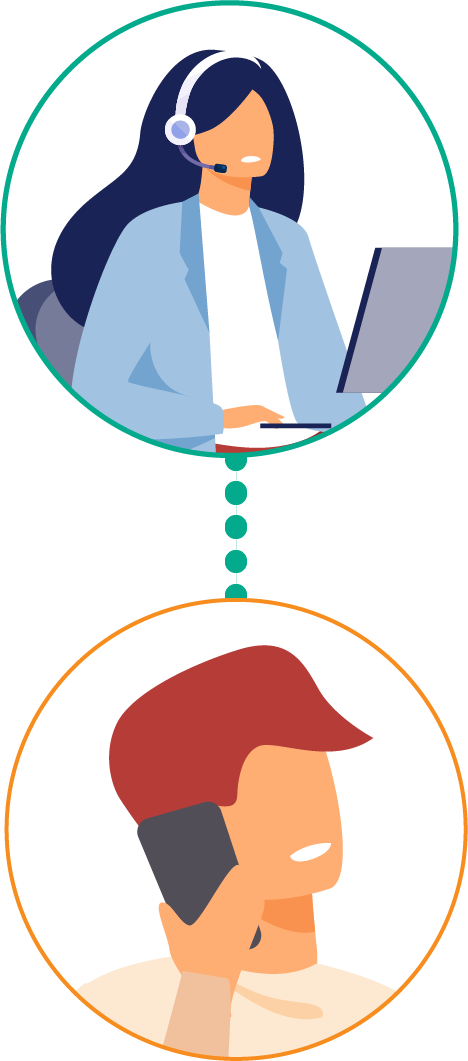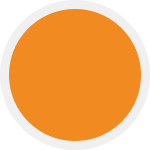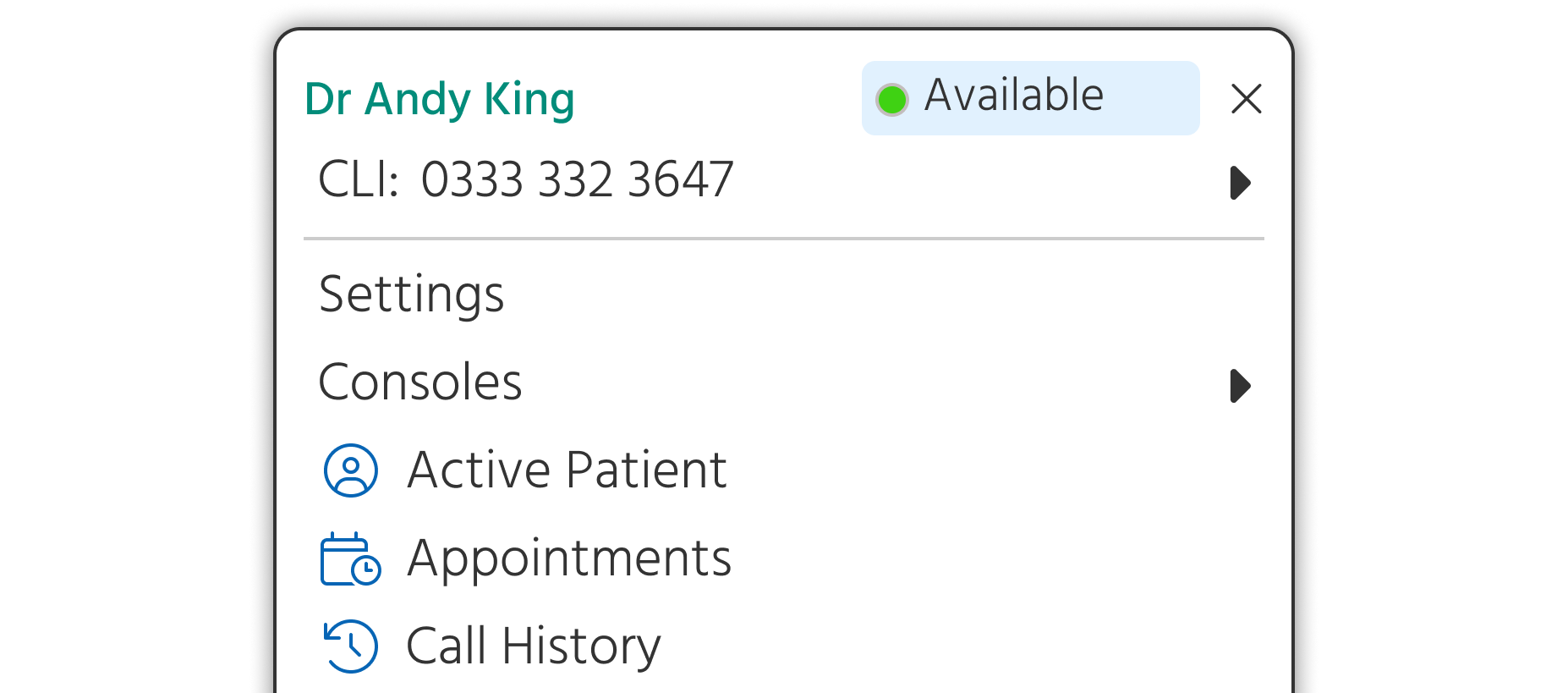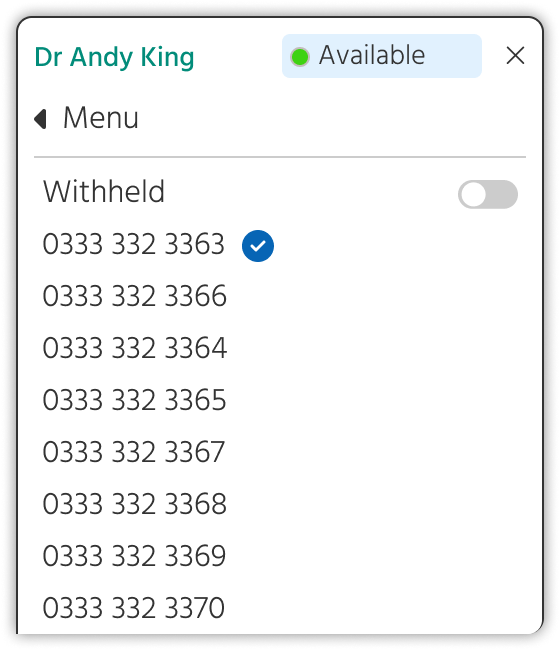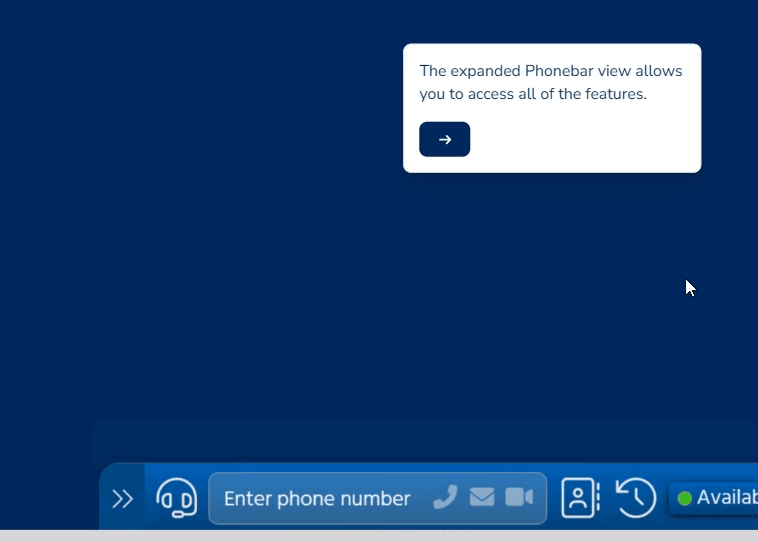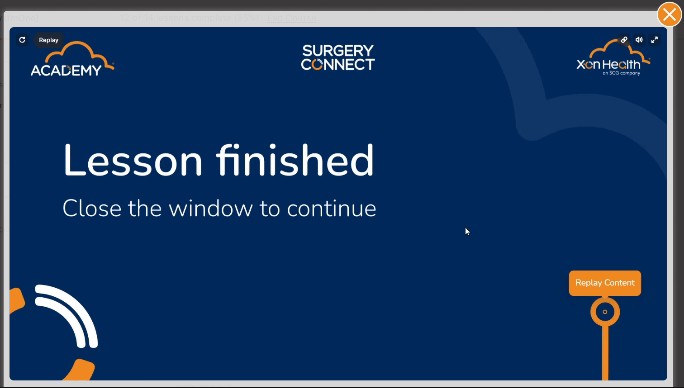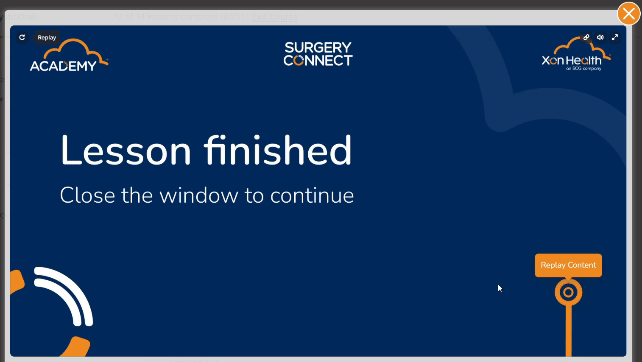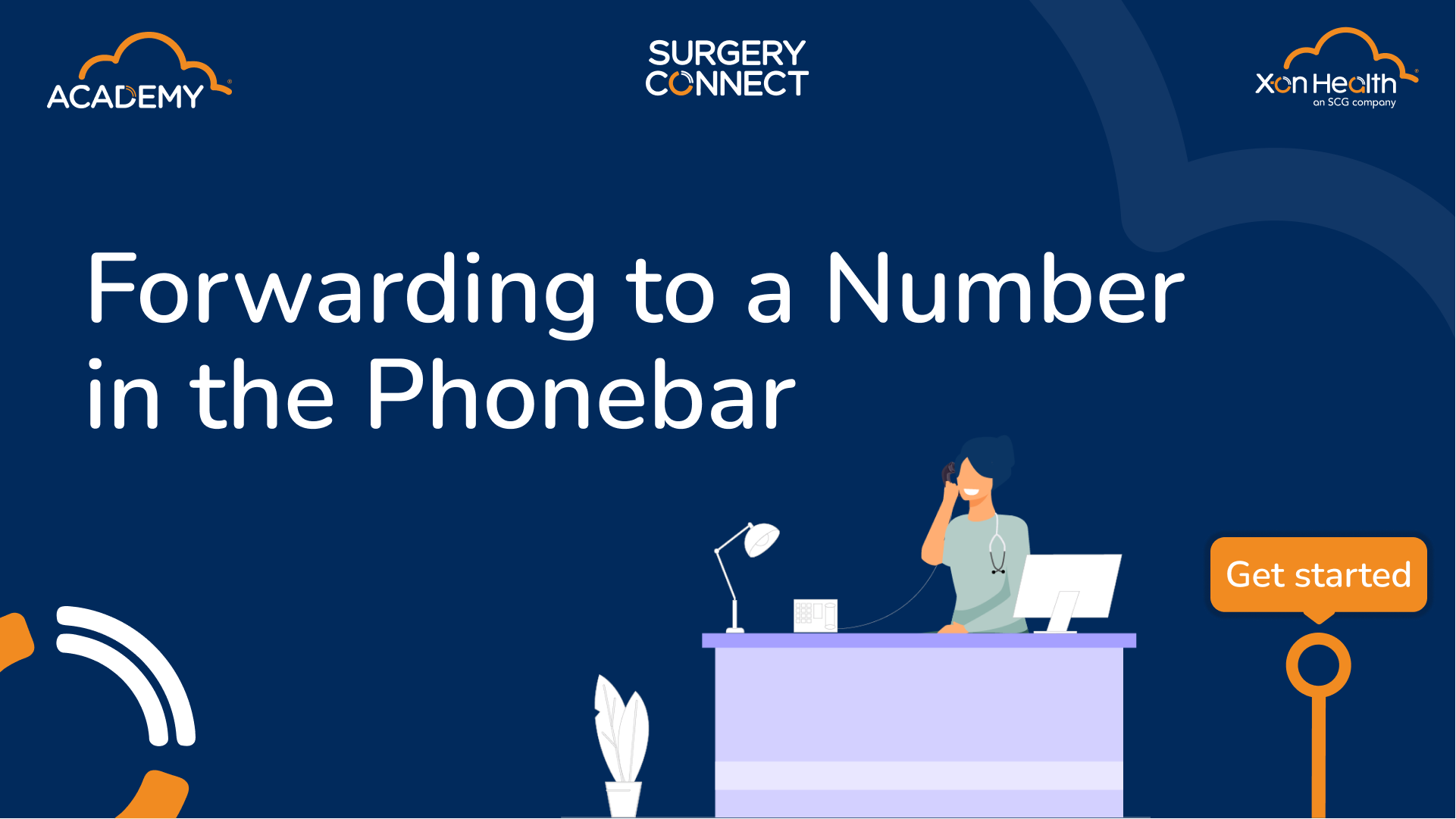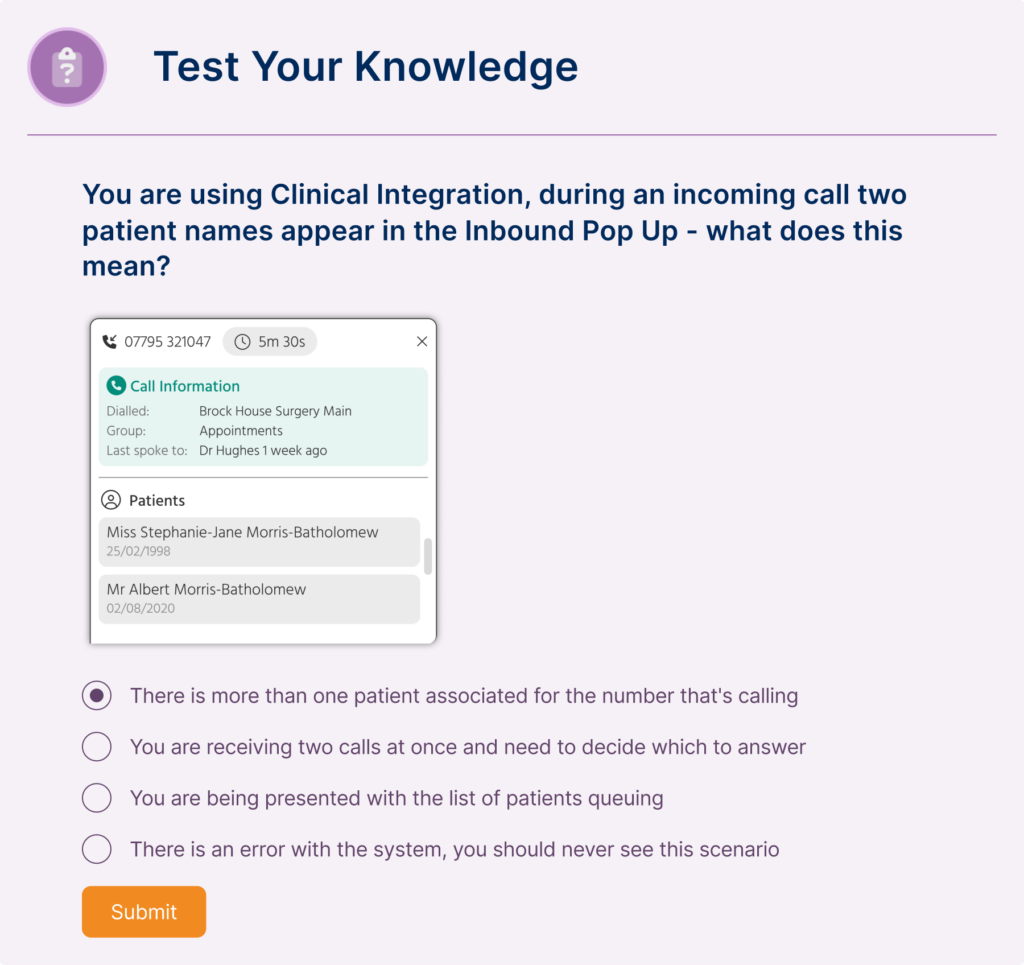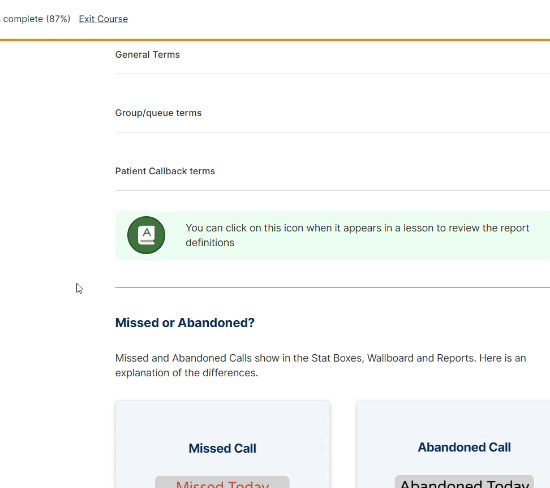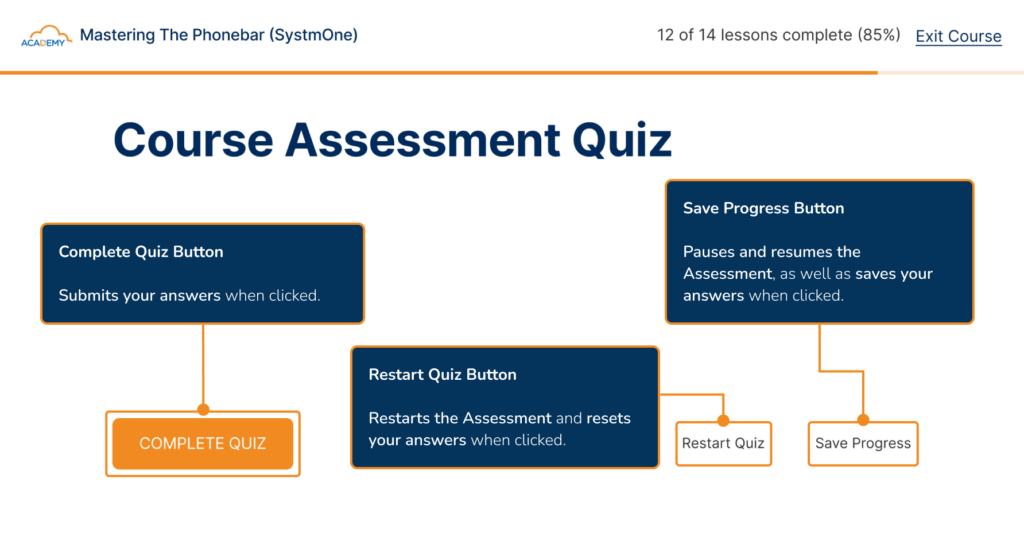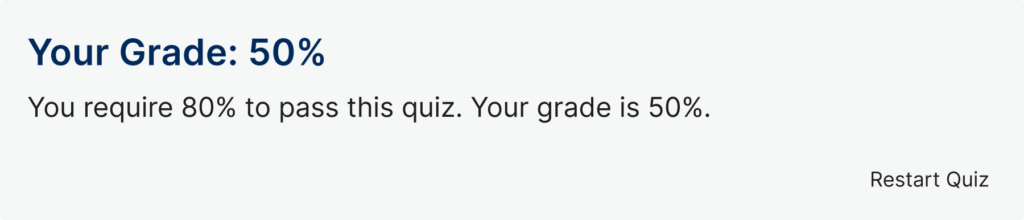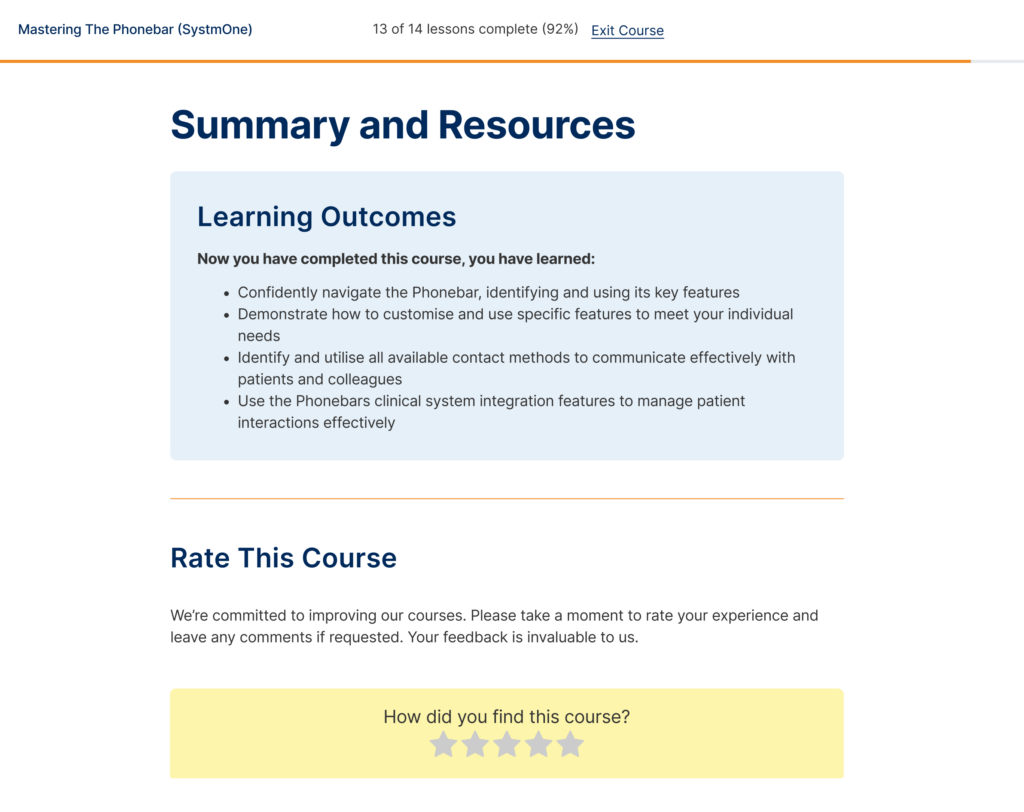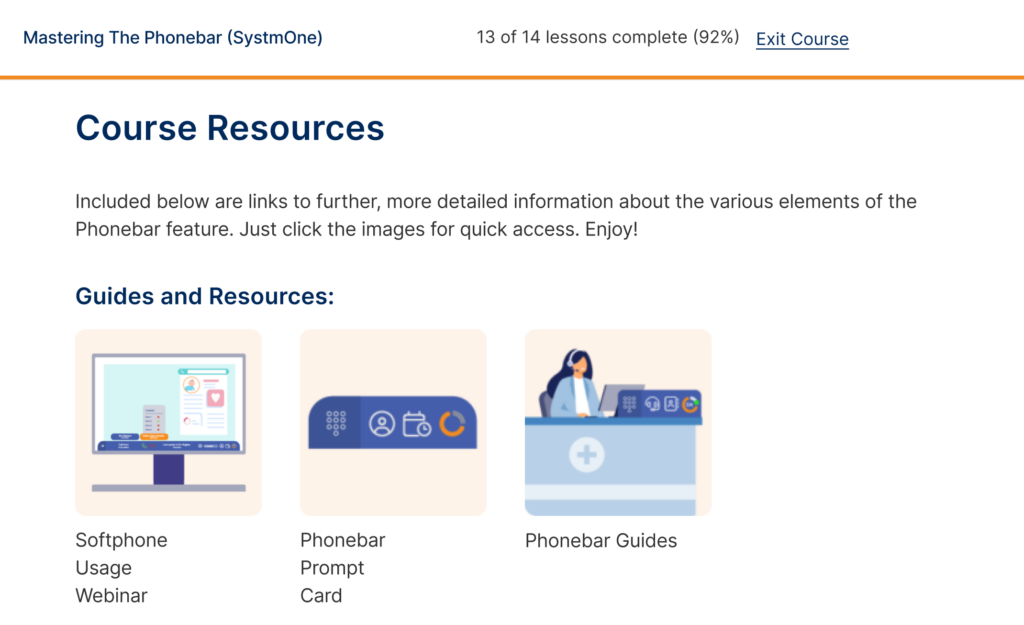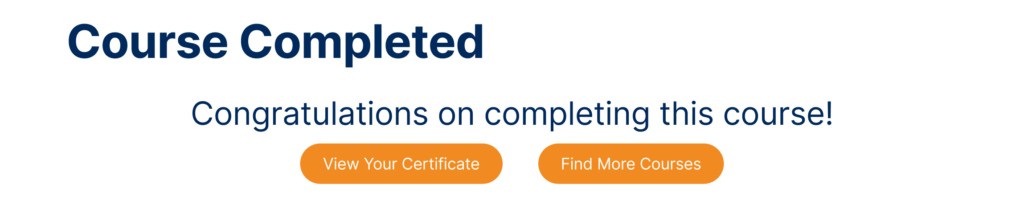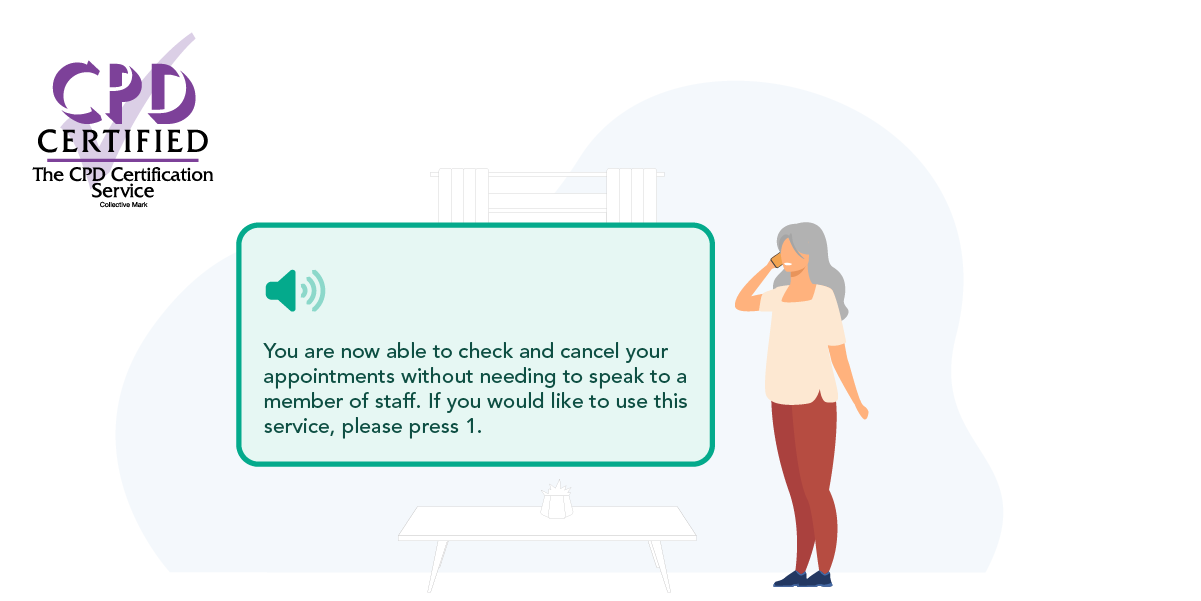
Intermediate Course | Up to 45 Minutes Duration | Bite-Sized Chunks | Online Study | Self-Printed Certificate
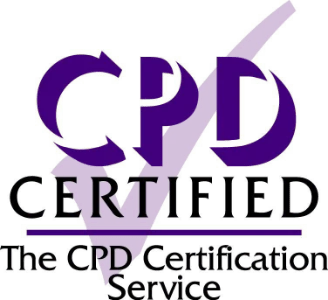
CPD Certified Course
This course has been certified by the CPD Certification Service as conforming to continuing professional development principles. After completing the course a certificate will be downloadable to enhance your personal development portfolio.
Course Description
The Discover Check and Cancel course for Surgery Connect users equips you with the skills, knowledge, and confidence to understand and utilise this patient-centric feature fully. It is designed to showcase the benefits and provide clear, step-by-step guidance, helping you to implement and optimise Check and Cancel for your practice.
This self-service feature reduces missed appointments (DNAs) by enabling patients to easily confirm their appointment details and cancel without waiting in a queue. By making cancellations more accessible, the feature ensures unused slots are freed up for others, enhancing both patient access and practice efficiency.
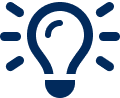
Learning Objectives
By completing this eLearning you will be able to:
- Understand how the Check and Cancel feature reduces missed appointments (DNAs), enhances patient autonomy, and streamlines appointment management while identifying the specific features that support these outcomes.
- Set up and customise all elements of the Check and Cancel feature, including prompts, blocks, and routing options, ensuring it aligns with your practice workflows and patient preferences.
- Integrate the feature into your practice’s call flows, enabling both patients and staff to effectively make the best use of it.
- Generate and interpret reports on Check and Cancel activity, providing insights into patient engagement, appointment trends, and overall feature effectiveness.
- Apply practical hints and tips to get started with the Check and Cancel feature, ensuring a smooth setup and immediate benefits for both your patients and staff.
Once you have completed all the lessons and successfully passed the assessment, you will receive a certificate to print out and include in your Personal Development portfolios.

At present, this feature is not available for SystmOne customers.
Who Is It for?
- Surgeries using EMIS Web
- Practice Managers responsible for overseeing practice operations and improving access and appointment management workflows
- Administrative staff, and team members who manage appointment scheduling and interact directly with patients regarding their queries
Access Optimisation Course Series
NHS Delivery Plan For Recovering Access To Primary Care
With the Delivery plan for recovering access to primary care update and actions for 2024/25 in the forefront of all our minds, throughout the course we will call out the direct benefits of our features and how they can help you to meet the requirements and ultimately, the associated funding.
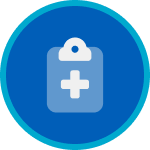
← Look out for this icon and blue box throughout the course.
Reasons to Implement Check and Cancel
- Reduces call traffic into the surgery
- Improved patient satisfaction and flexibility as they can self-serve quickly and easily
- Greater flexibility for patients without having to queue and speak to a member of staff, improving access for others
- Features can be configured out of hours providing even more flexibility and accessibility for patients
- Reduces DNAs as patients are less likely to forget an appointment if they have double-checked the date(s) and time(s) of their upcoming appointment(s).
- The ability to cancel without queuing means patients are more likely to cancel an appointment, freeing it up for someone else
- Instantly frees up appointments in the clinical system for rebooking, improving patient access
- Full flexibility to configure which appointment types can be checked and/or cancelled
User Story
“The Check & Cancel service from X-on is a game-changer for our practices. It offers our patients 24/7 access to check and cancel appointments via the regular phone number. With customisable options for what can be cancelled and a defined cut-off time, it significantly reduces administrative burden and appointment wastage.”
Peter Scadding – Digital & Transformation Lead, Blackpool North Primary Care Network
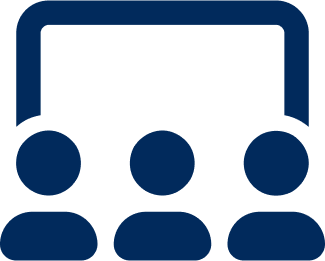
Course Structure
This eLearning course uses progressive lessons to build knowledge. Lessons may include supporting images, interactive demos, or videos. Lessons can be taken in any order and paused/resumed at any time.
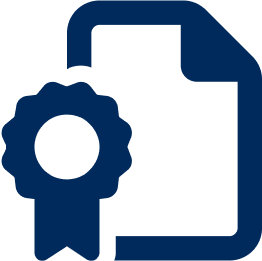
Assessment and Certification
This self-paced course has no deadline. Some courses include a final test with a required pass mark for certification. Upon passing, learners receive a downloadable certificate for personal development portfolios.
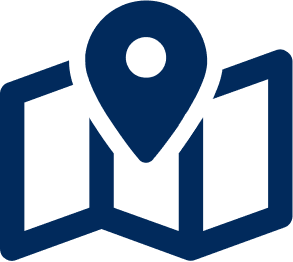
Navigation Help
For detailed guidance on navigating the eLearning lessons effortlessly, explore our comprehensive instructional course. This course provides step-by-step instructions and tips to enhance your learning experience.