Identifying and Reporting Patient Callback
Patient Callback Reporting
Please register or sign in to access the course content.
Please register or sign in to access the course content.
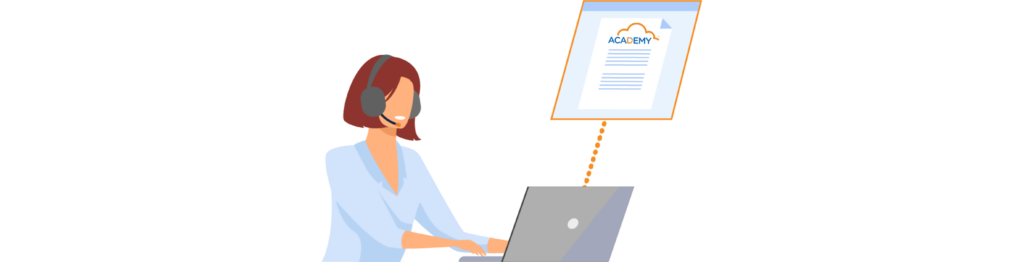
The Academy offers comprehensive eLearning courses to help you maximise your Surgery Connect experience. The platform provides access to a diverse range of training resources, such as Interactive Demos, Assessments, and downloadable resources. Let's explore these features and learn how to navigate the courses to optimise your learning experience.
Upon opening an Academy eLearning course, you will be presented with the Course Summary Page, which provides:
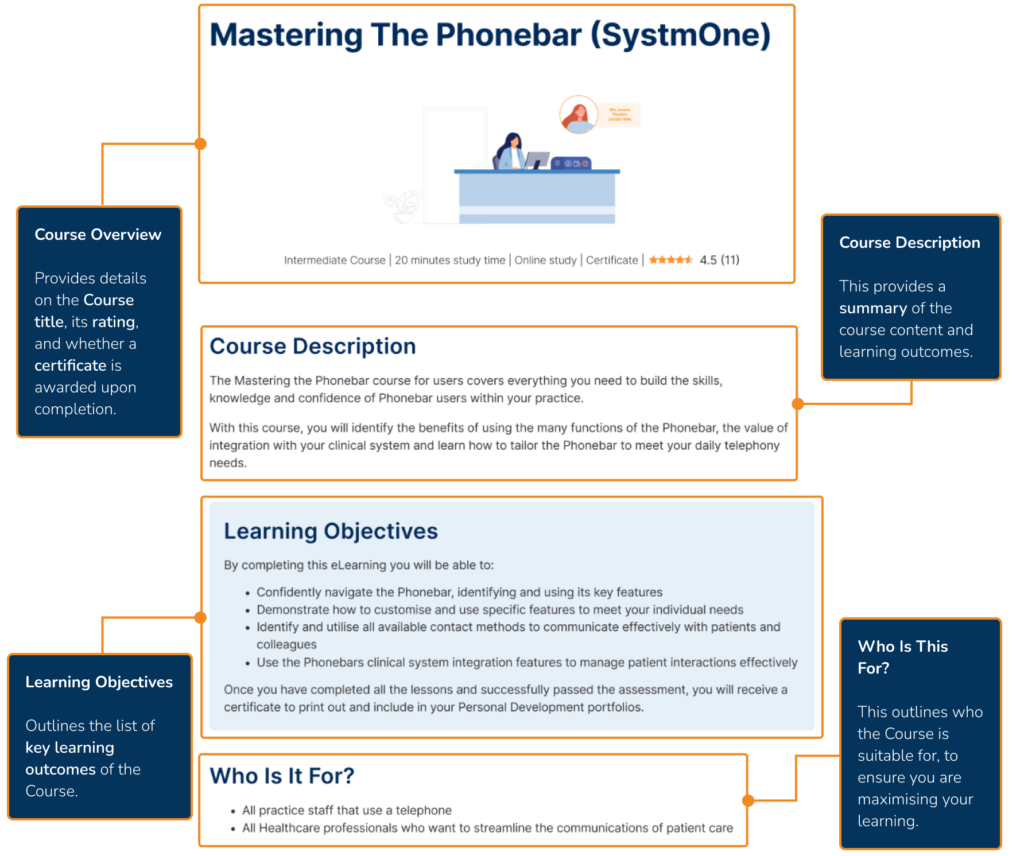
The Academy eLearning courses are structured into Modules and Lessons, the Course Summary Page outlines the Course structure and provides a way to navigate the Course content.
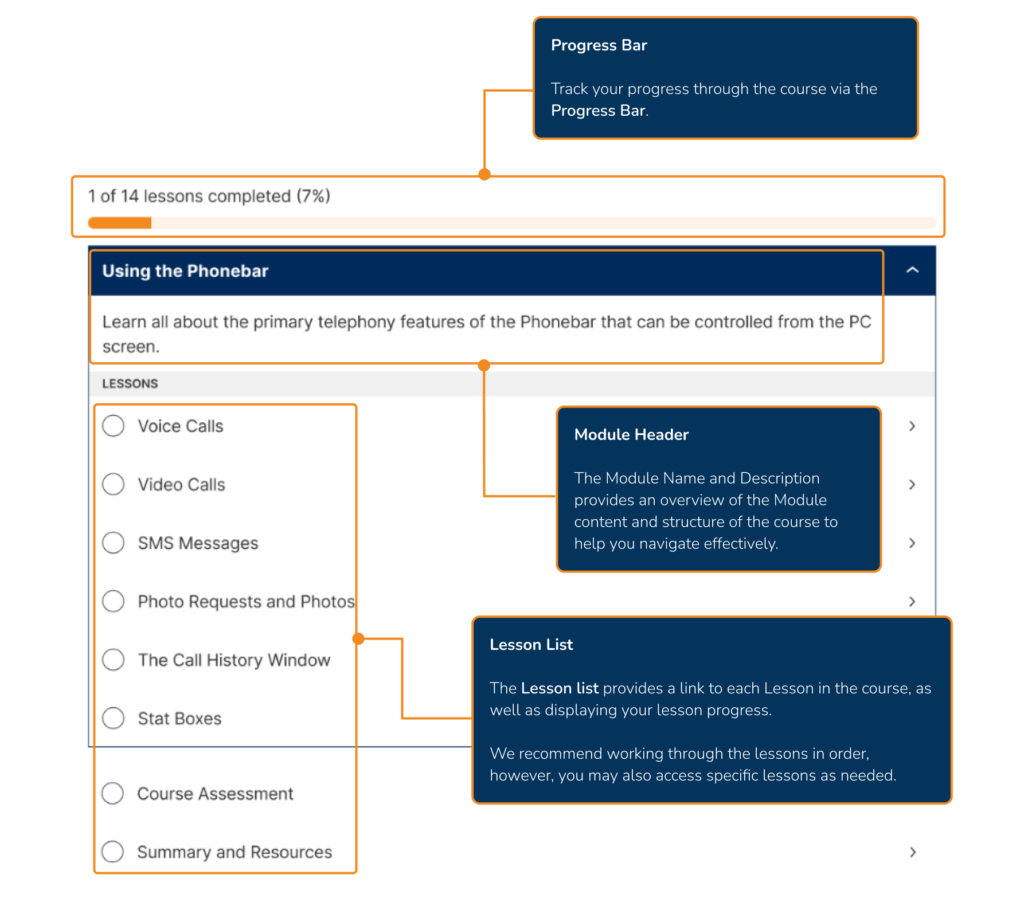
When you open a Lesson within a Course, the content will be laid out in a structured and methodical way, providing you with a distraction-free experience. It includes:
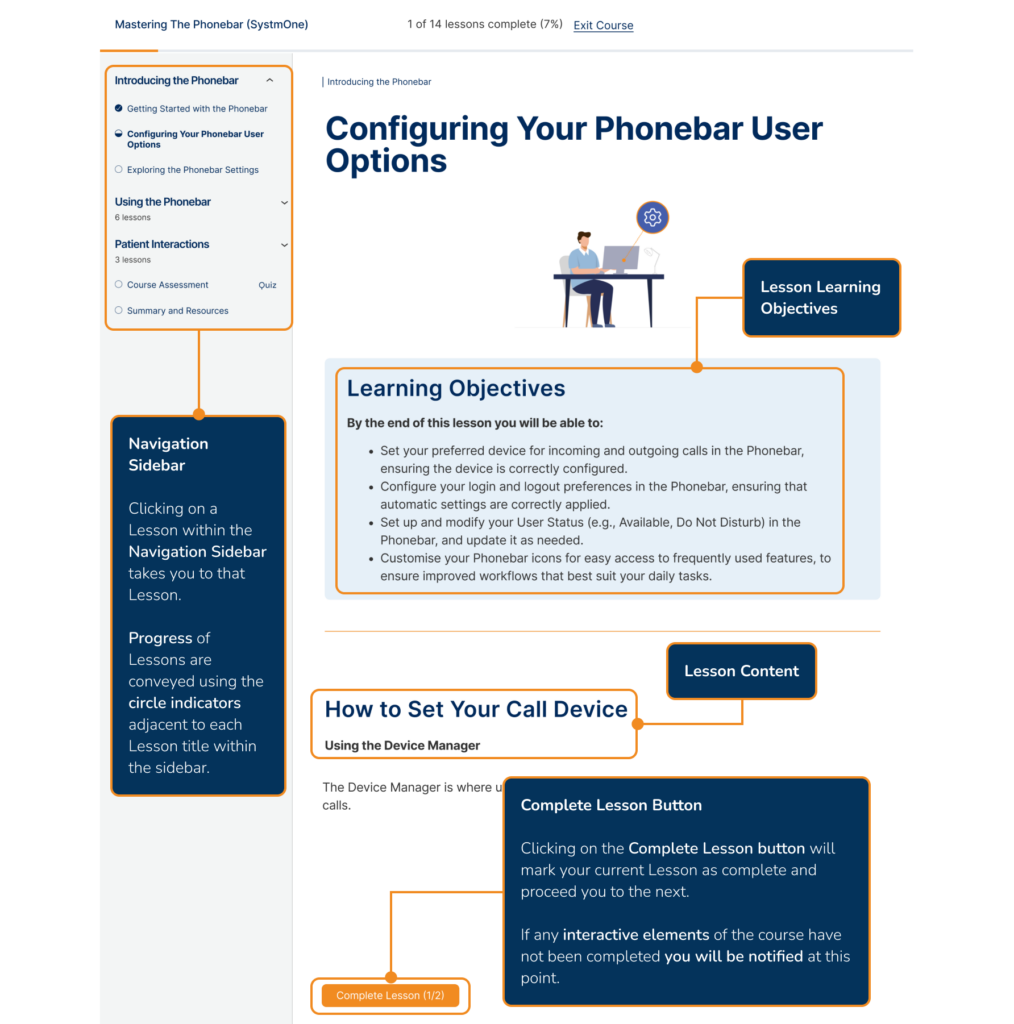
Navigation Sidebar indicators represent the following lesson statuses:
| Not Started | In Progress | Completed |
|---|---|---|
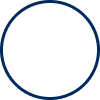 | 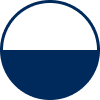 |  |
An Academy Lesson can bring your learning to life in many ways. Let's explore them all.
Flip Cards contain an image or title on one side and can be flipped by clicking the Flip Card option to reveal information on the other side.
Here is a look at an example of Flip Cards:
How Can the Phonebar Help You?
Optimise Patient Communications
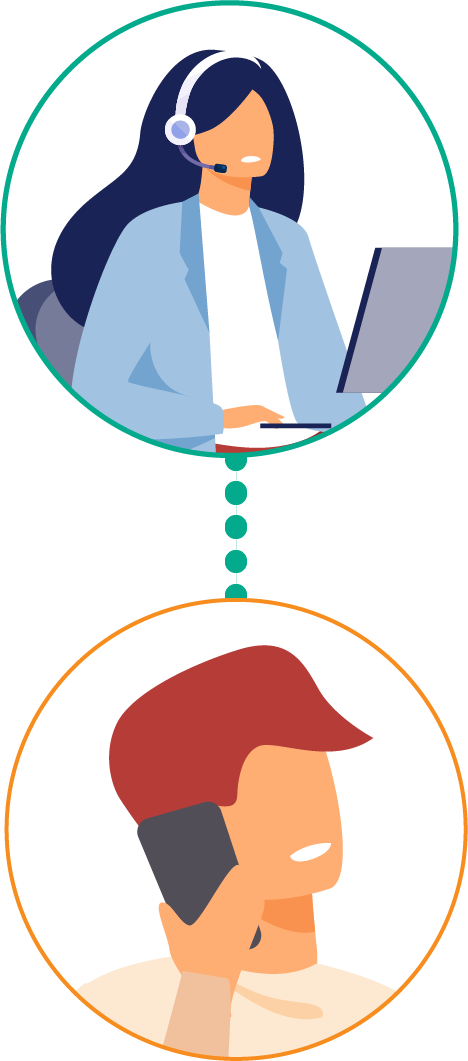
It can be maximised to handle phone and video calls, send SMS, and send photo requests and fully integrates with your clinical system to centralise your patient communications and clinical records.
Hotspots are clickable orange dots overlaid on images. Clicking a Hotspot reveals additional details about the corresponding feature within the image.
Here is an example of a Hotspot:
The User Menu provides a central location for you to access the wider Phonebar features.
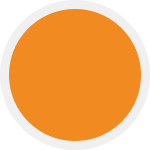
Click all circles to explore content
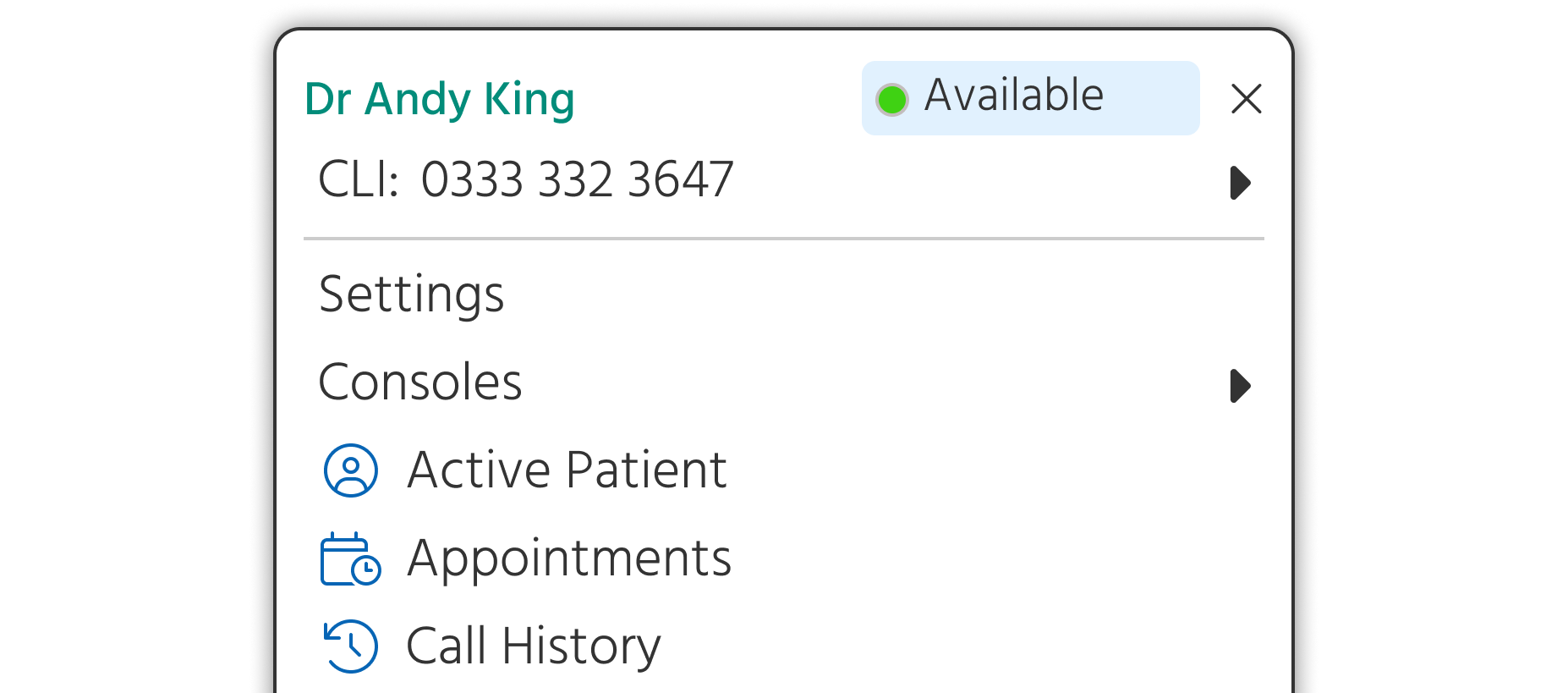
A CLI (Calling Line Identification) is the number displayed to the recipient when making outbound calls, this can be allocated on a user basis.
WIthin this option from the Phonebar you can select the specific CLI to be displayed for you and you can also choose to withhold the outbound number, if necessary, via a toggle.
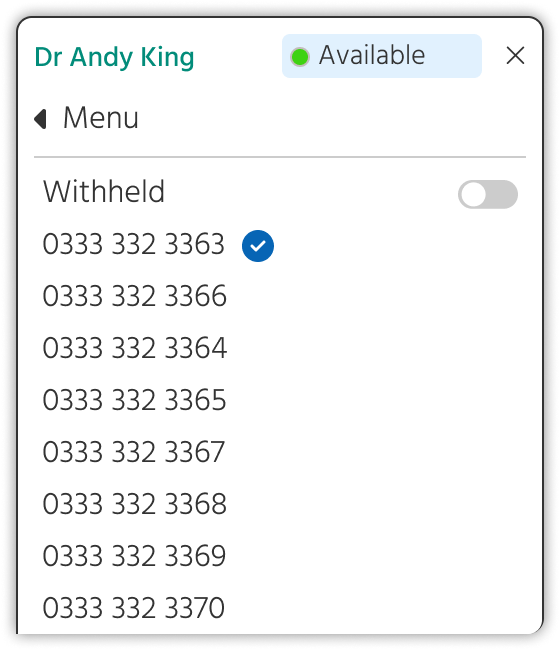
View and manage your User Status
Access the Phonebar Settings.
Access other Surgery Connect Consoles
Interactive Demos are fully interactive walkthroughs of Surgery Connect features. They can be accessed by clicking the 'Get Started' option, which pops out the demo for use. Alternatively, you can click the 'Click Here' link below the image.
Interacting with demos is simple, just do so by clicking on the blue dot/text when you are ready to proceed to the next step of the demo.
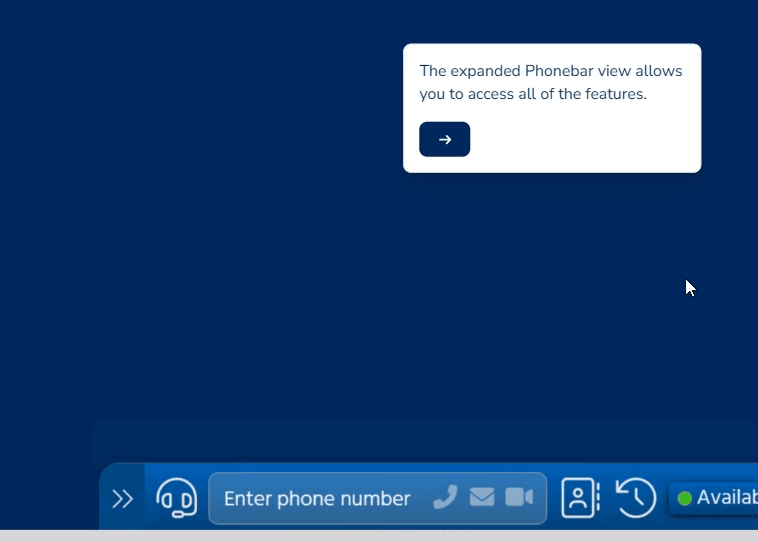
Upon reaching the end of an Interactive Demo, you can click Replay Content to view it again.
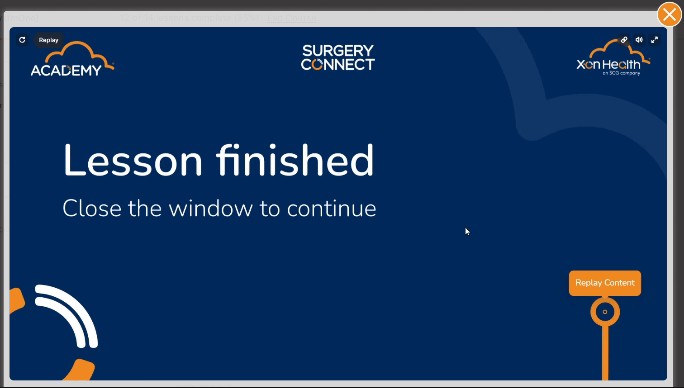
Alternatively, click the orange "x" at the top right of the pop-out to exit the Interactive Demo at any point.
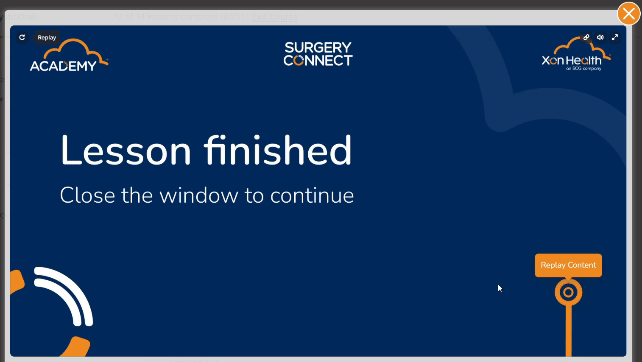
Here is an example of an Interactive Demo:
The following will show you how to forward to an external number within the Device Manager:
Interactive Videos enhance learning with pause points. These are brief text summaries that appear at specific moments in the video. Their time of popup is indicated by navy blue circles on the playback bar.
Here is a look at an example of an Interactive Video:
Watch Interactive Video (13 seconds)
At various points in a Course, you will be presented with a question to help cement your learning. You can attempt these questions as many times as needed, and while correct answers are required to progress, they won't be factored into your final Course Assessment.
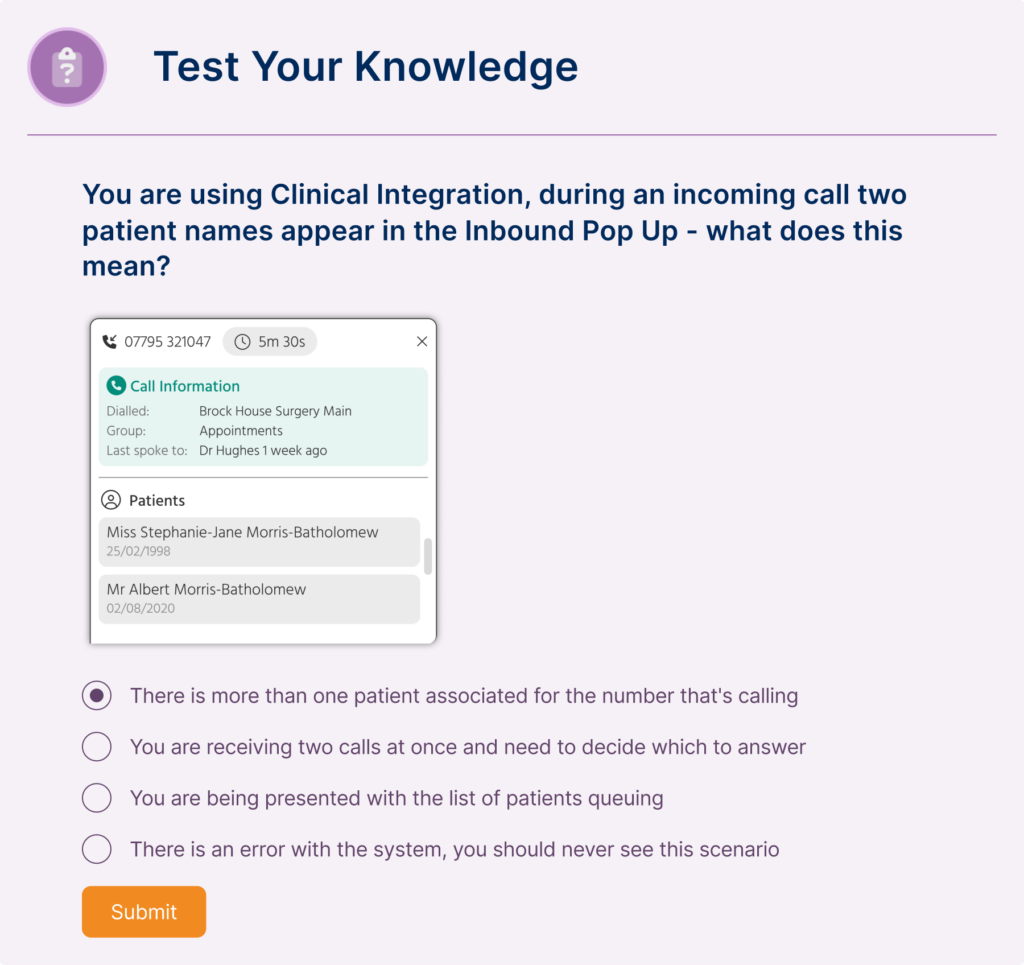
Academy lessons use a variety of icons and callout boxes to visually highlight key concepts. As you progress through your courses, these symbols will become familiar navigational aids.
| Callout Name and Example | Callout Description |
|---|---|
Info: | Used to highlight specific aspects of a feature that were previously mentioned, or to clarify less obvious feature applications. |
Funding / PCARP / NHS: | Calls out the direct benefits of Surgery Connect features and how they can help you meet the NHS Delivery Plan for Recovering Access to Primary Care requirements and ultimately, the associated funding. |
Definitions: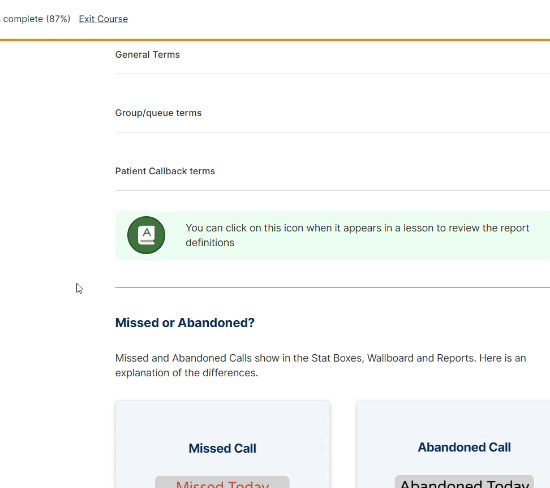 | When clicked, provides a glossary of terms and their definitions within a popout table. |
Help: | Links to external Help Centre pages related to the content of a lesson, providing further learning resources. |
Assessments can be at the end of individual Lessons, Modules, or the entire Course. The content of each Assessment aligns with the Learning Objectives of the Course or Lesson.
Upon entering the Assessment, you will be presented with a range of questions. The types of questions that can be asked include:
Our flexible Assessments are designed to help you practice at your own pace:
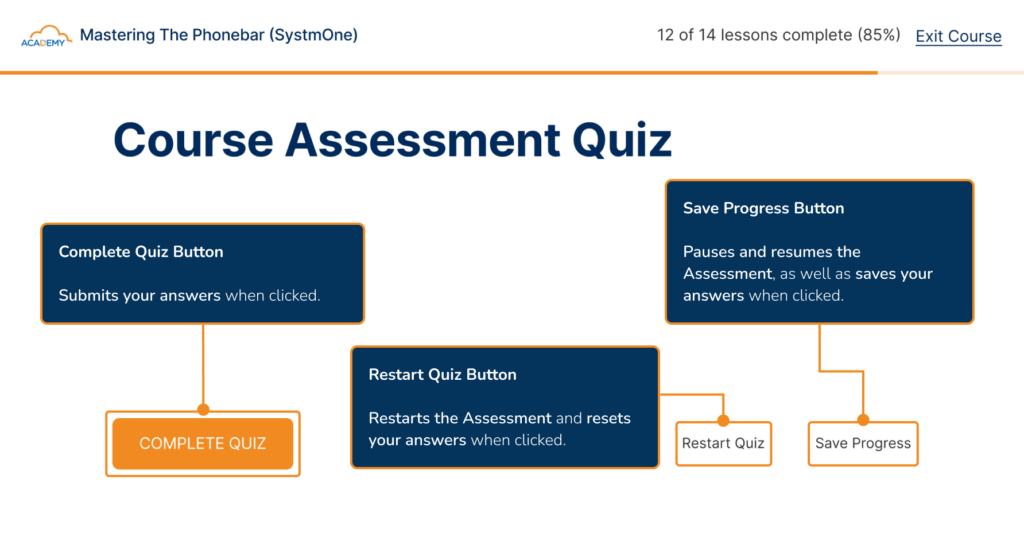
When an Assessment has been completed, you can expect an instant Assessment grade and feedback on your answers. Assessments can be re-taken as many times as you need without any penalty on your score.
To earn your certificate you will need to receive a minimum grade, this will be highlighted when your score is presented.
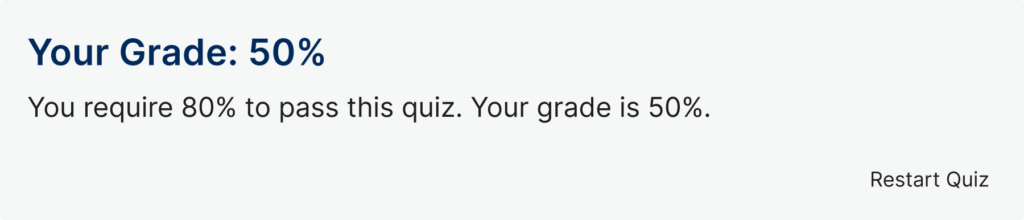
After completing your Course Assessment you can proceed to the Summary and Resources page. This includes links to further, more detailed information about the various elements covered in each Course. These resources are designed to support you in understanding the product outside of the eLearning platform.
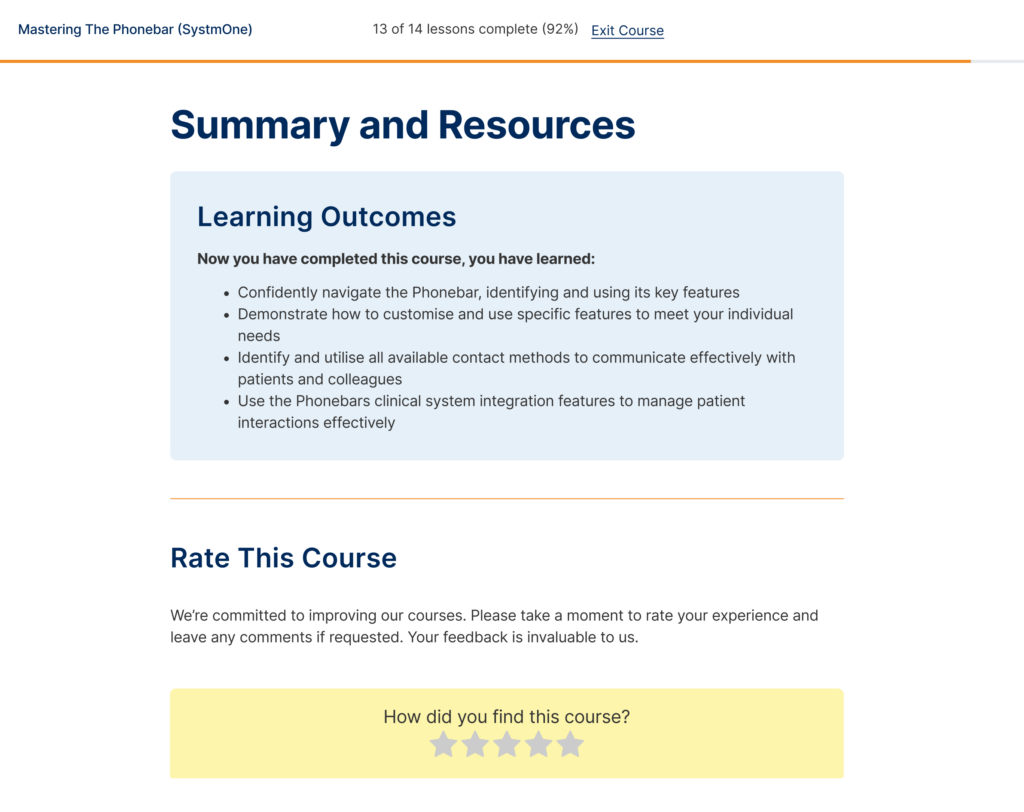
Below the Course rating is a list of Course resources which include more detailed information relating to the topics covered in the Course.
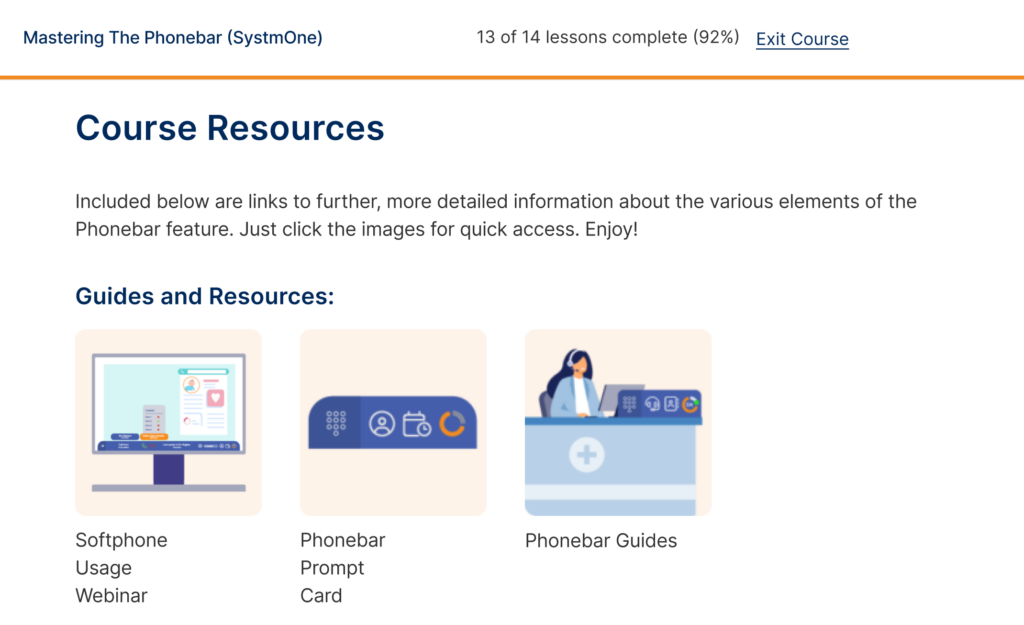
Resources include guides, downloadable content, videos, and demo recaps.
Upon completing all Lessons within the Course and meeting the Assessment criteria, you'll be directed to the Course Completion Page, containing the option to view, save or print your certificate as well as explore additional Courses.
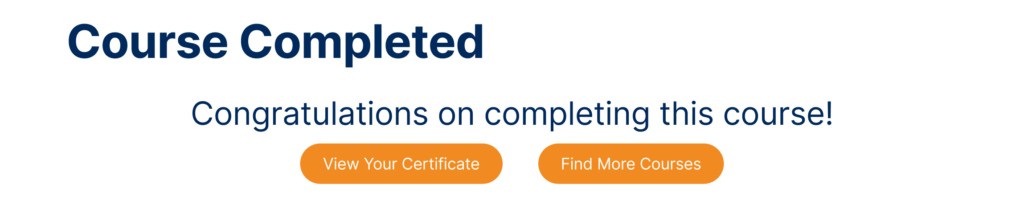
Viewing your certificate opens it up in a separate tab, allowing you to download it as a PDF to include within your personal development plan portfolio.
Close this tab to return to your learning.
Voice over Internet Protocol (VoIP) allows users to make voice calls using a broadband Internet connection instead of a regular (or analogue) phone line.
| Report Column Name | Explanation |
|---|---|
| Hour/Day | The report can be by hour, or by day |
| Calls When Patient Callback Active | Patient Callback only becomes active when your parameters are met - this tells you how many calls you received overall when those parameters were met |
| Calls Handled by Patient Callback | Patient Callbacks requested (in that hour/day) |
| Callbacks Made | Patient Callbacks made (in that hour/day) |
| Callbacks Accepted | Successful callbacks (in that hour/day) |
| Callbacks Rejected | Callback rejected |
| Callback Attempts Exceeded | Calllback where the attempts were exceeded - not answered |
| Queue Timeout | Where any max queue duration settings are met |
| Callback Reset | Callback cancelled due to closure times |
| Caller Rang Back In | Caller rang back in before callback attempted |
| Caller Rang Back in - Rejoined Queue | Caller rang back in before callback attempted and re-joined the queue |
| Caller Rang Back in - Hung Up | Caller rang back in before callback attempted and hung up (stayed in callback queue) |
| Caller Rang Back in - Cancelled | Caller rang back in before callback attempted and cancelled the callback request |
| Total time in virtual queue | Total time all calls in that hour/day were in the virtual queue |
| Avg time in virtual queue | Average time each call in that hour/day was in the virtual queue |
| Total Time in real queue | If someone rings back in and rejoins the “real” queue this would be reflected here. |
| Avg time in real queue | If someone rings back in and rejoins the “real” queue this would be reflected here. |
| Inbound call | An inbound call is a call made into the surgery on one of your inbound telephone numbers |
| Outbound call | An outbound call is a call made from the surgery’s service (external calls only) |
| Queued call | A queued call are those that joined a Group queue and started the queueing process to speak to one of your staff |
| Missed call | Missed calls are calls that could have been answered by a staff member because it either targeted a user directly or joined a queue for a distribution group. A call does not have to make it to the front of a queue to count as missed, it purely has to join the queue |
| Abandoned call | Abandoned calls are calls that your staff had no chance of answering as they either did not target a user directly or did not enter a queue for a group of users. Situations where this could be the case are when the caller rings in whilst the practice is closed, or the caller does not respond to a menu and hangs up before making a choice |
| CLI | The CLI is the number displayed in the call ID to the recipient of that call This may be withheld or a telephone number. It also relates to the callers number when they ring into the Surgery Connect service. |
| Average call duration | This is an average length of a call - Active time on an answered call - this does not include any queue time |
| Total call duration | This is the actual length of a call including all of the call flow, queueing, talk or hold time that may have occurred |
| Maximum call concurrency | This is how many individual calls are happening at the same time |
| Queued for group | The total number of calls that queued for that group |
| Answered from queue | The number of calls in the queue that were answered |
| % answered from queue | The percentage of calls answered from the queue |
| Missed from queue | This is the total number of calls that joined the queue but did not get answered |
| % missed from queue | The percentage of calls missed from the queue |
| Missed from queue under 10 seconds | These are the calls that joined the queue but the caller hung up before 10 seconds of queueing had occurred. These may not want to be considered when assessing call answering efficiency as there was little chance of your staff answering these calls due to the caller hanging up so quickly |
| Queue duration | The length of time the caller spent in the queue |
| Calls when patient callback active | This is the total number of inbound calls whilst patient callback was offered |
| Calls handled by patient callback | This is the number of calls that chose the patient callback option |
| Callbacks made | This is the number of callback calls made |
| Callbacks accepted | This is the number of callback calls that were answered and accepted by the patients |
| Callbacks rejected | This is the number of callback calls that were unanswered or cancelled by the patients |
| Queue timeout | This is where a maximum queue time has been set on the service and the time in that queue is reached |
| Caller rang back in | This is where a caller has selected a callback but has rung in and rejoined the queue before they have received a callback from the surgery |
| Caller rang back in - rejoined queue | This where a caller has selected a callback but has rung in and rejoined the queue before they have received a callback from the surgery |
| Caller rang back in - hung up | This is where a caller has called in again and hung up |
| Caller rang back in - cancelled | This is where a caller has a callback booked but has rung in and cancelled that callback when given the option |
| Time in virtual queue | This is the amount of time the callers would have spent in the queue if they had not selected a callback |

You're only 3 lessons away from finding the egg.

Don't forget to define your calendars for Easter.

Find me in the next lesson.

You are so close to finding the Easter egg, you just need to learn how to create a calendar event for the Easter public holidays.