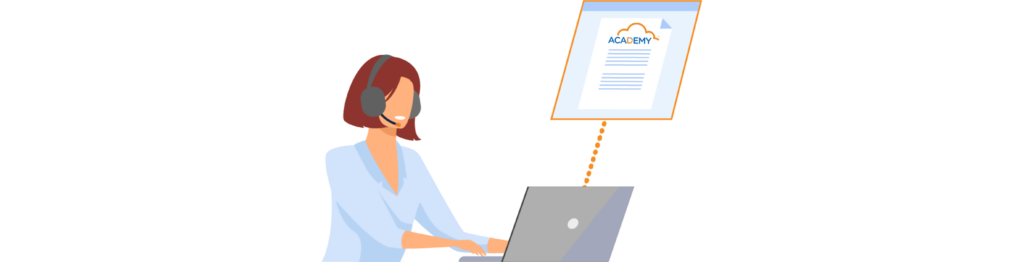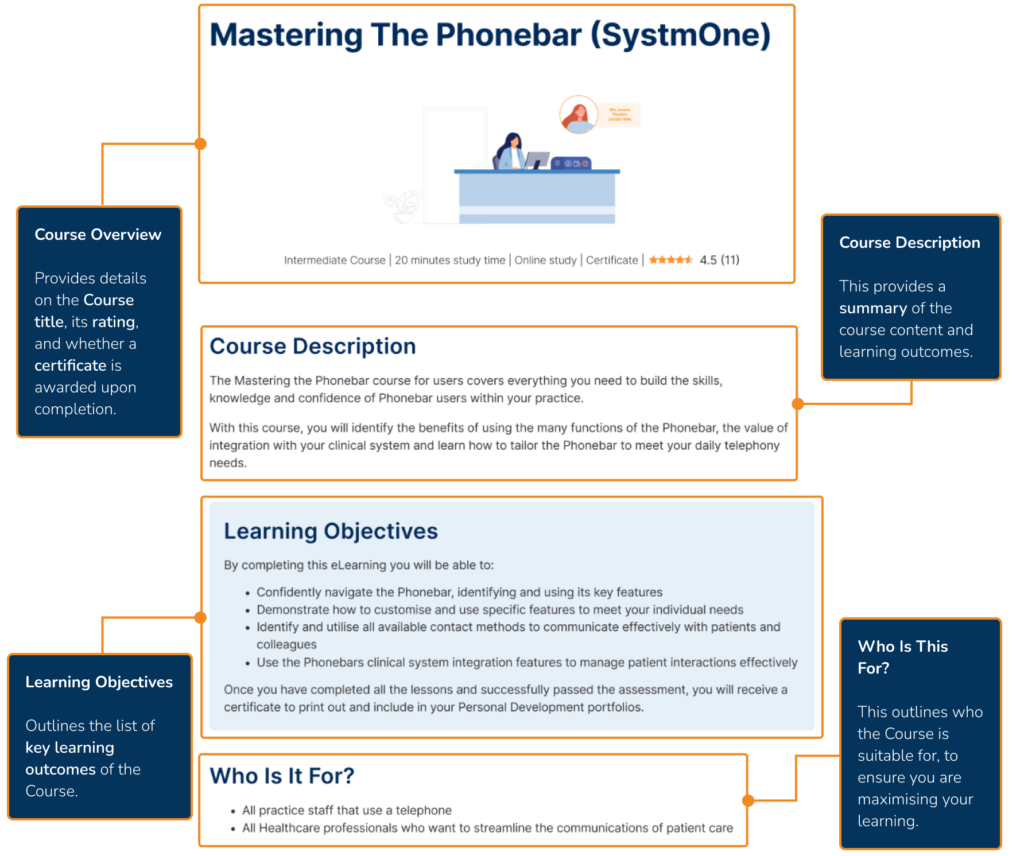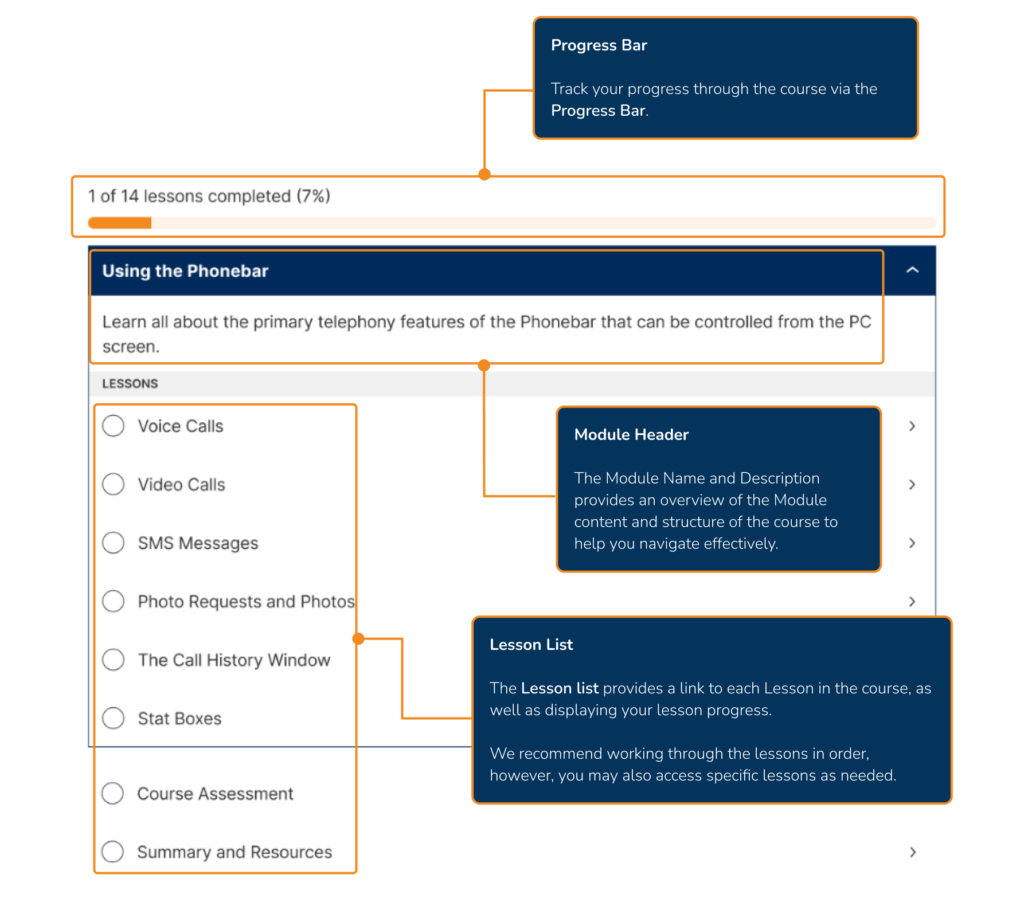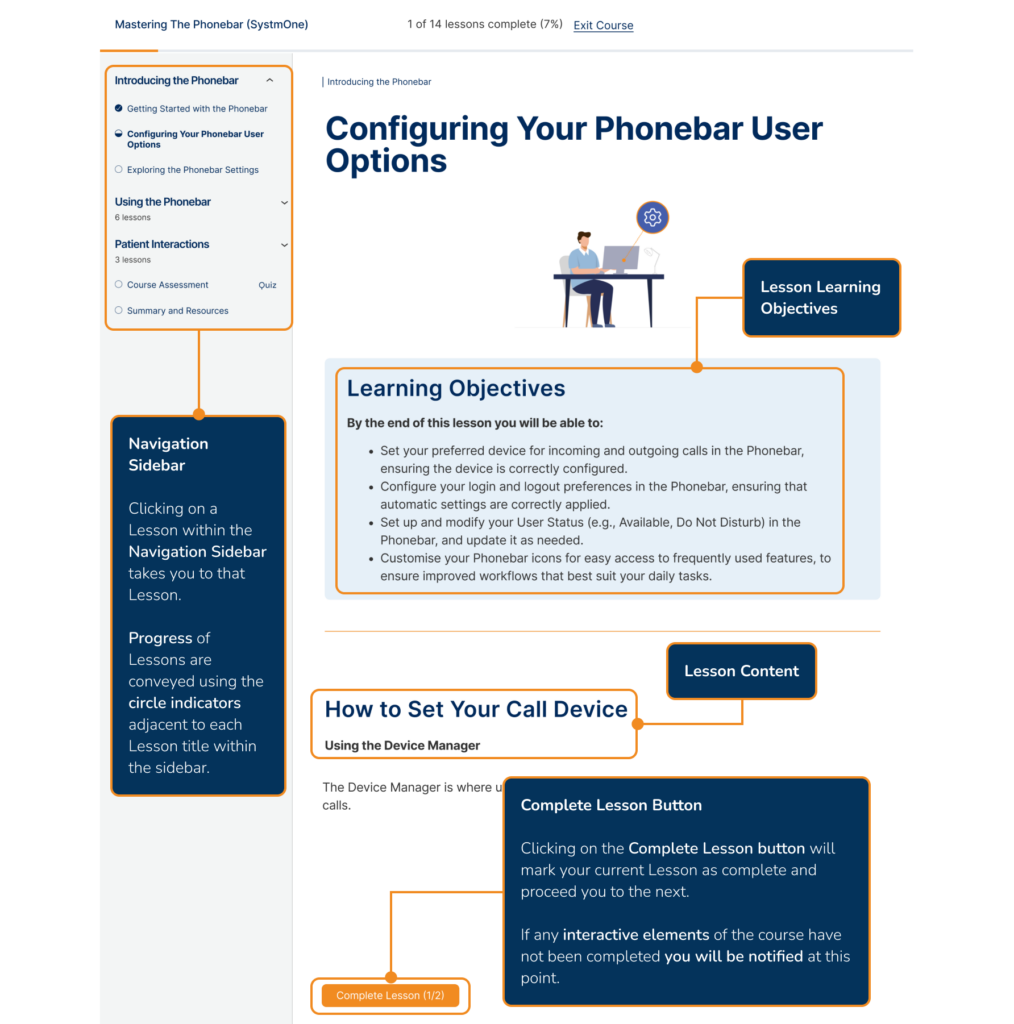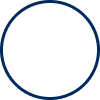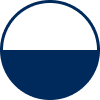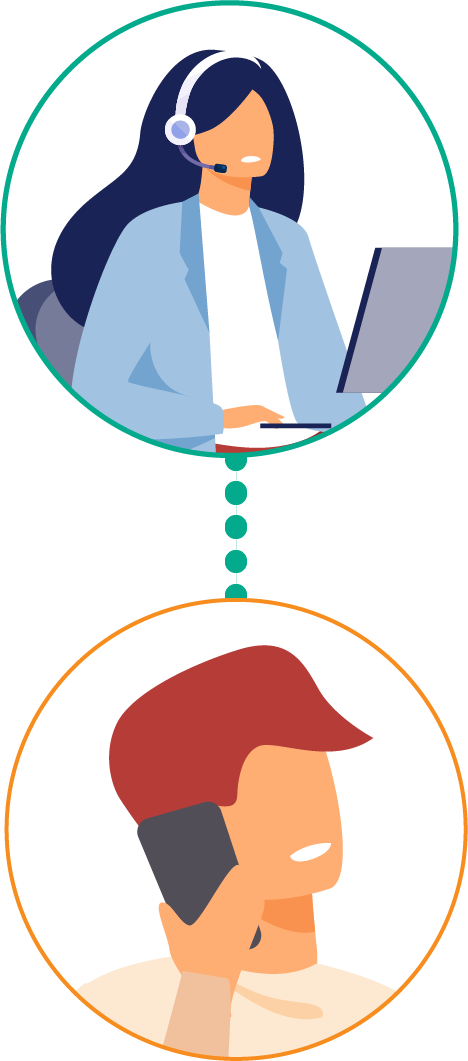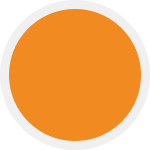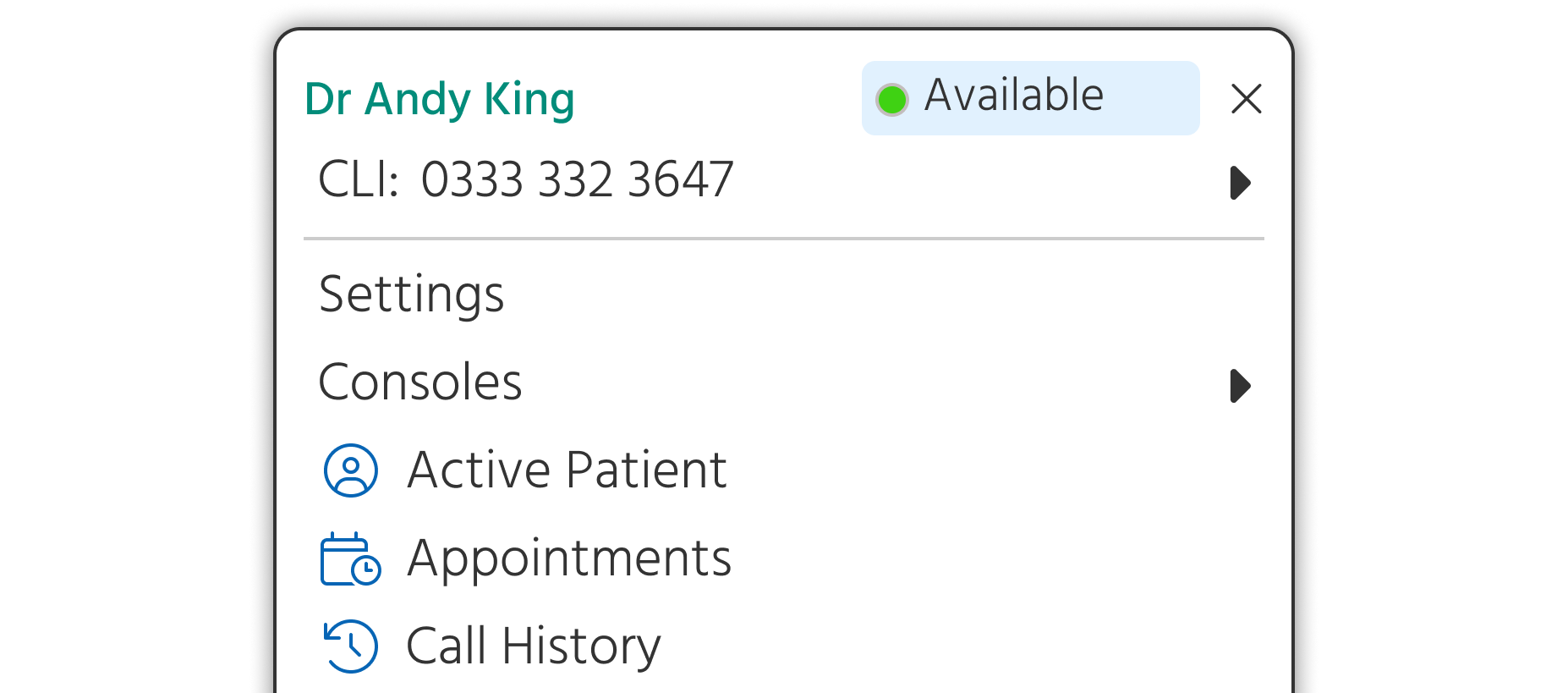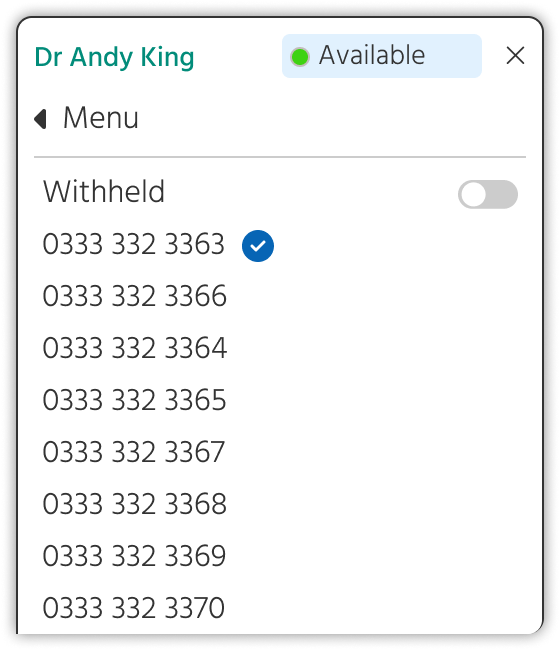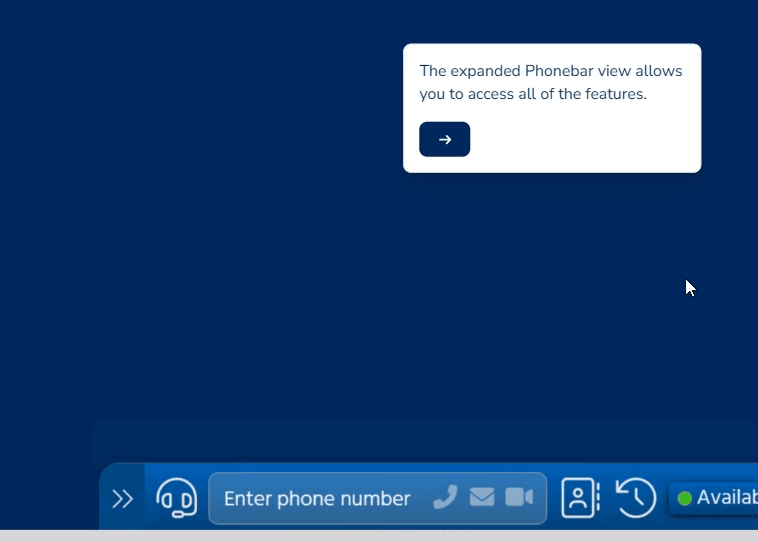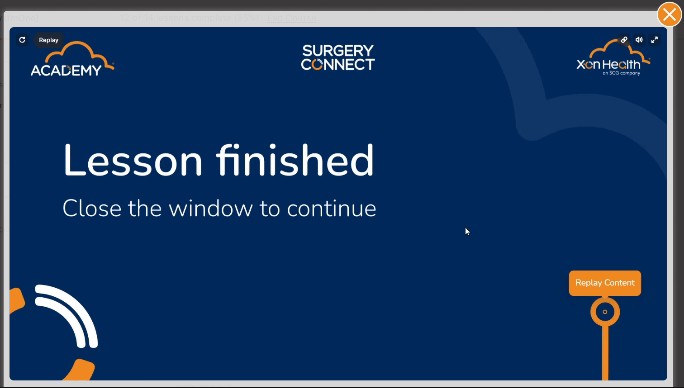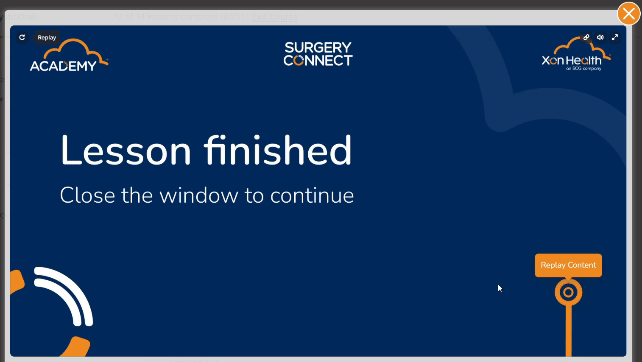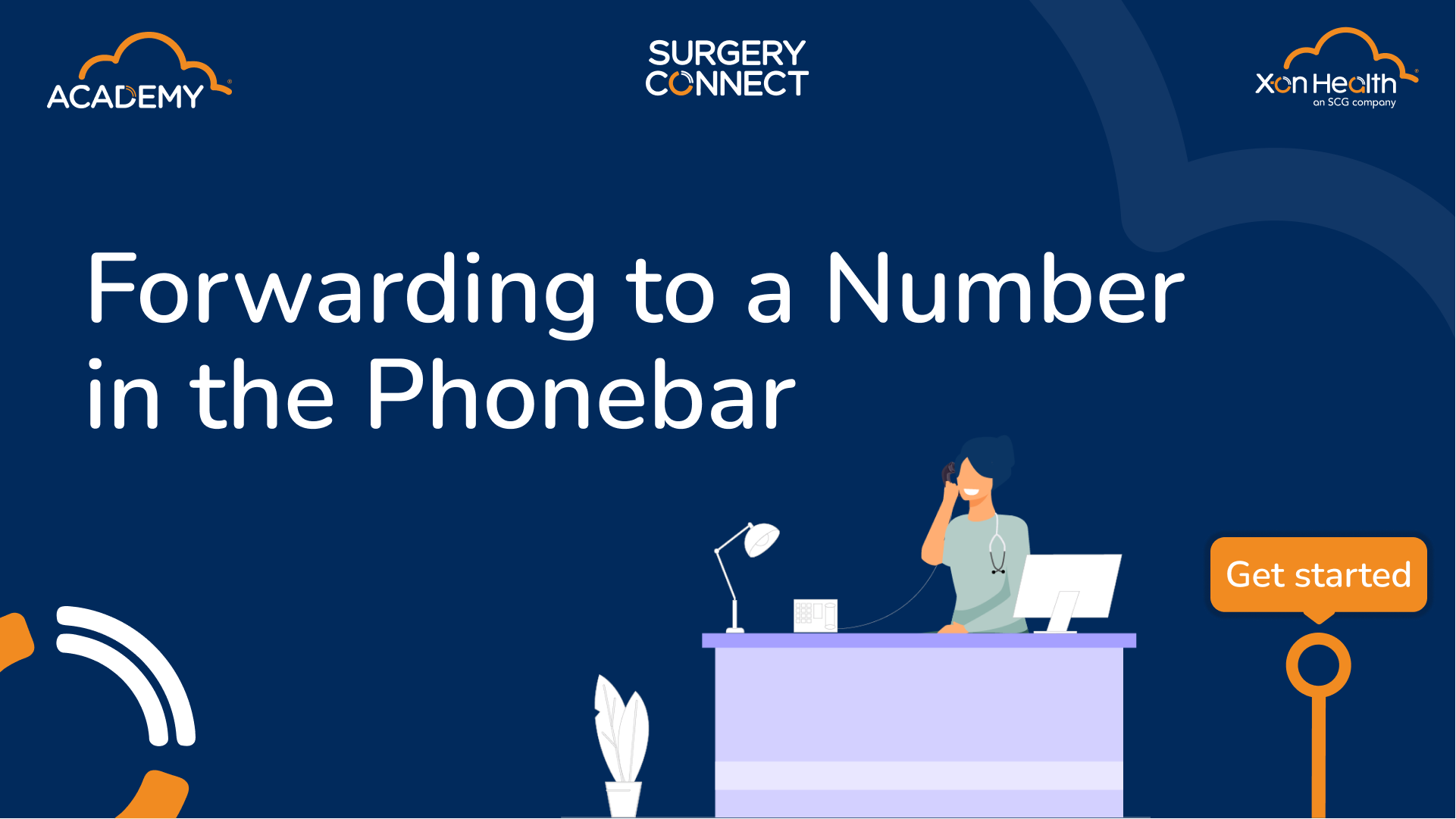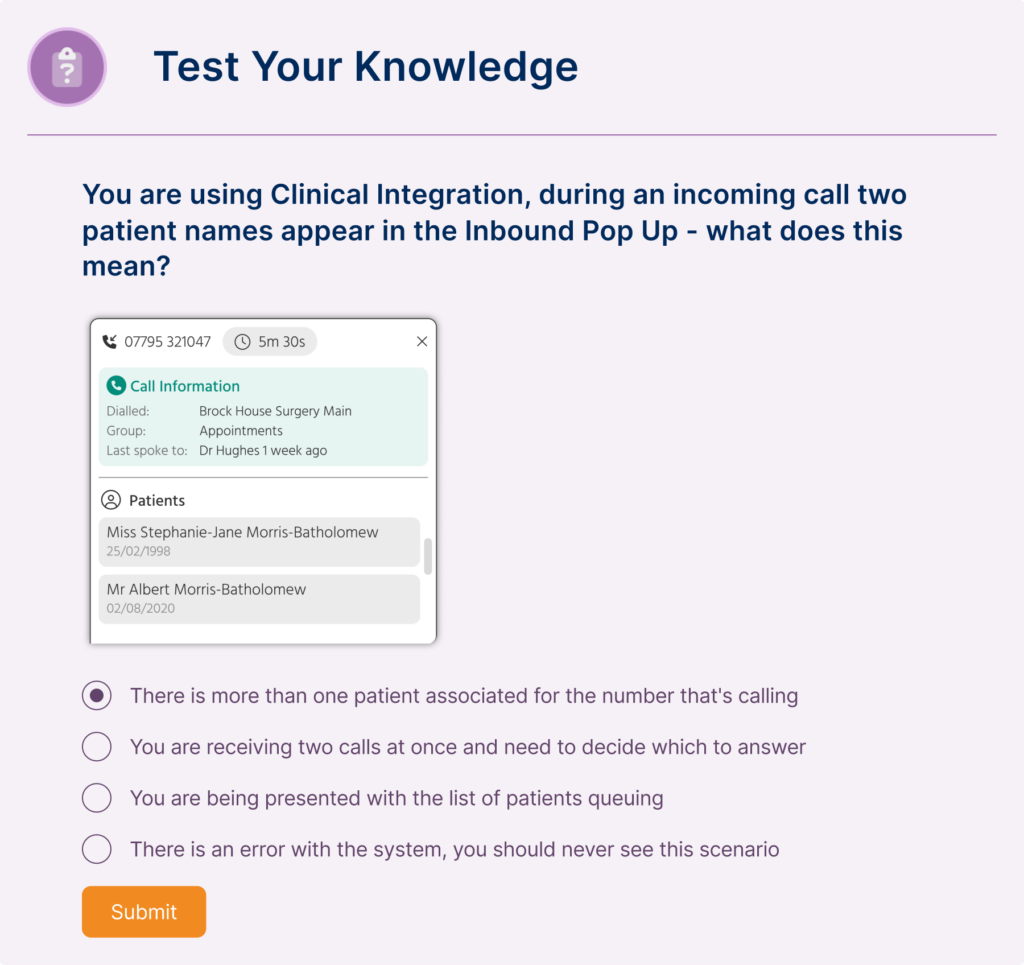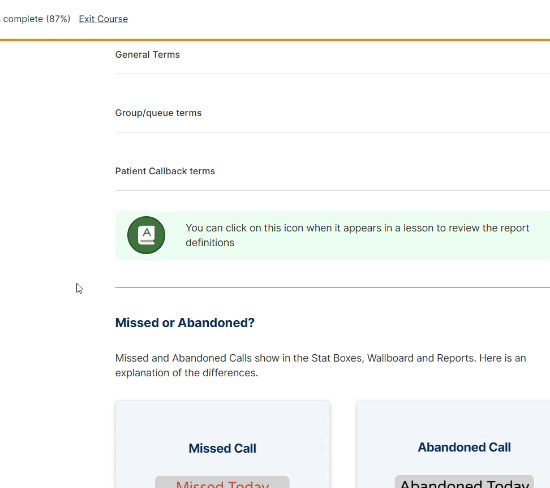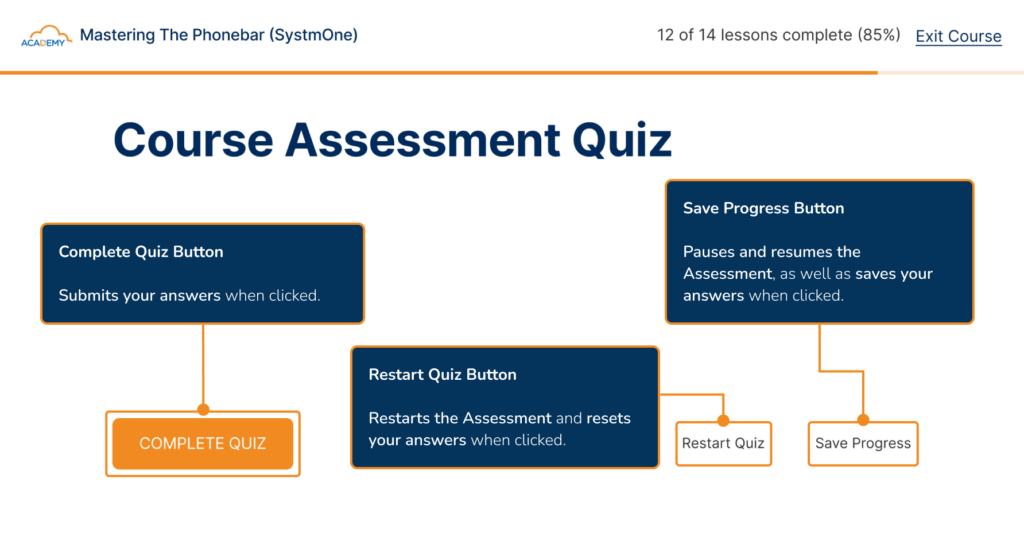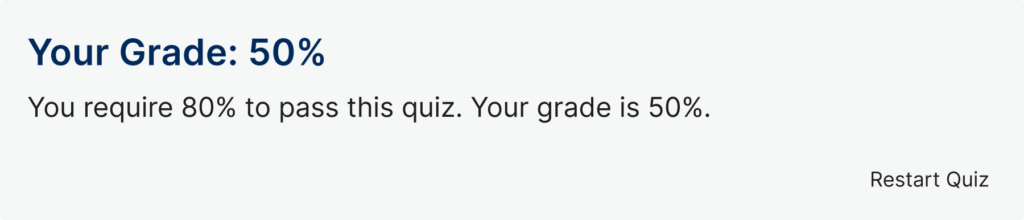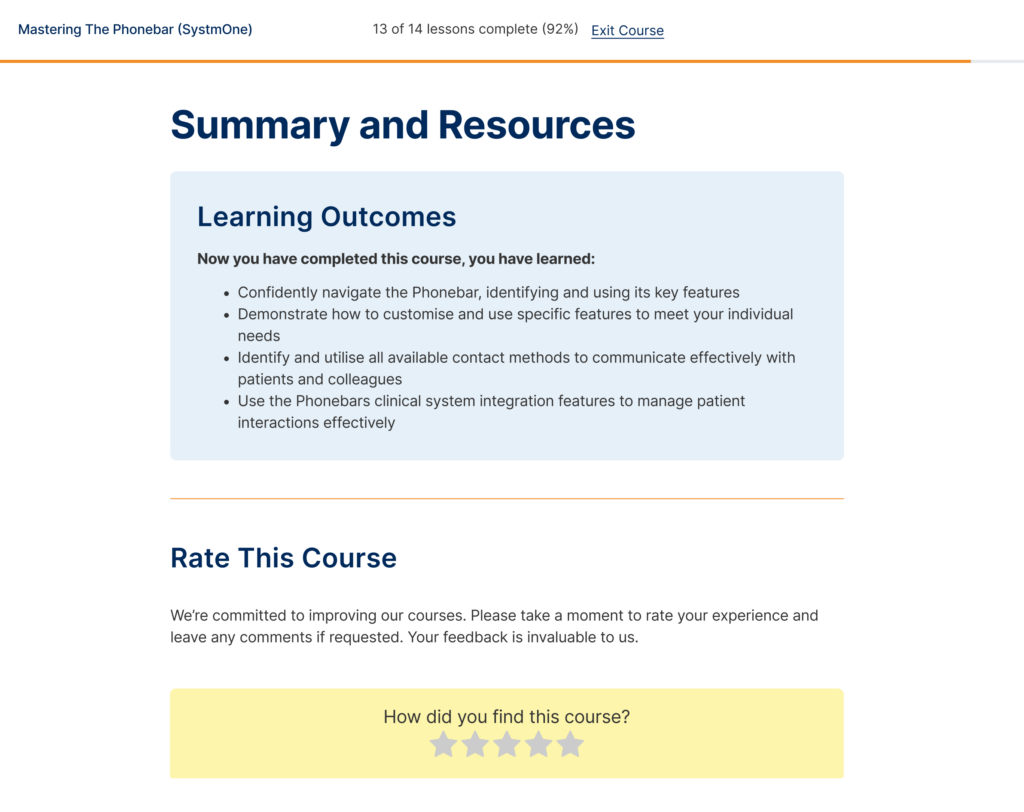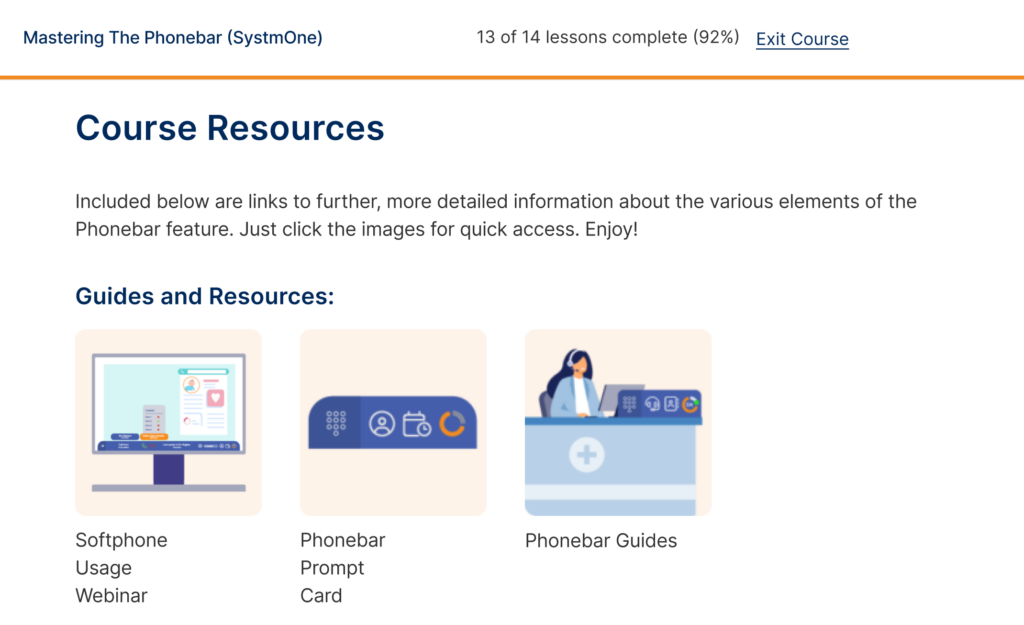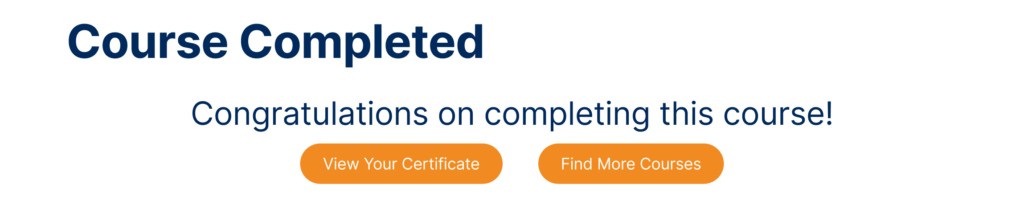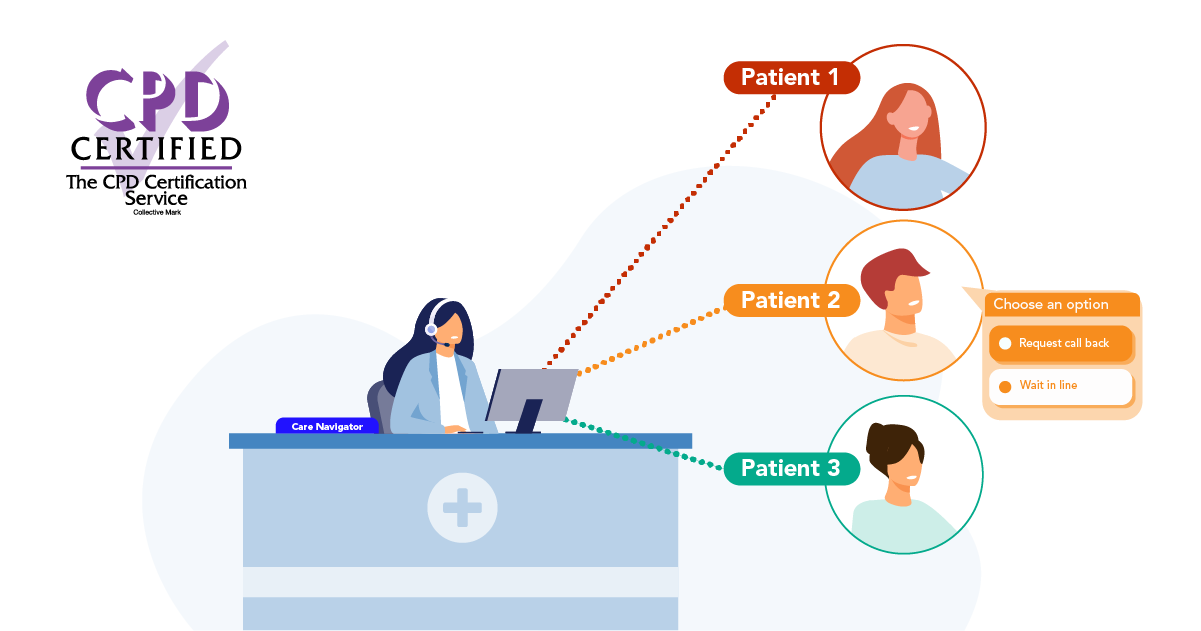
Intermediate Course | Up to 20 Minutes Duration | Bite-Sized Chunks | Online Study | Self-Printed Certificate
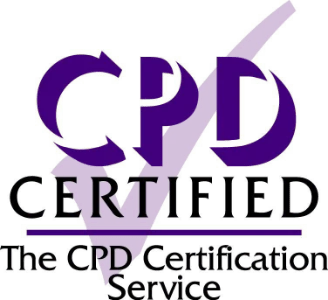
CPD Certified Course
This course has been certified by the CPD Certification Service as conforming to continuing professional development principles. After completing the course a certificate will be downloadable to enhance your personal development portfolio.
Course Description
The Optimise Patient Callback course for Surgery Connect users provides the skills, knowledge, and confidence to effectively configure and use the advanced Patient Callback feature. This feature allows patients to join a virtual queue, eliminating the need to stay on hold while retaining their place in the queue, ultimately enhancing the patient experience.
In this course, you’ll explore the benefits of the Patient Callback feature and learn how to customise its configuration to meet the unique needs and demands of your practice.
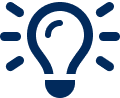
Learning Objectives
By completing this eLearning you will be able to:
- Understand what the Patient Callback feature is and how it enhances the experience for both the surgery and its patients by reducing in-person wait times and improving patient satisfaction.
- Set up the Patient Callback feature in X-flow, following an in-depth exploration of all available configuration options to ensure the setup aligns with your practice’s specific needs.
- Understand how to recognise and manage patient callback calls within the User Console, enabling a seamless workflow and effective patient communication.
- Find detailed Patient Callback reports and use them to monitor performance, track trends, and identify opportunities for further improvement.
Once you have completed all the lessons and successfully passed the assessment, you will receive a certificate that you can print out and include in your Personal Development portfolios.
Access Optimisation Course Series
NHS Delivery Plan For Recovering Access To Primary Care
With the Delivery plan for recovering access to primary care update and actions for 2024/25 in the forefront of all our minds, throughout the course we will call out the direct benefits of our features and how they can help you to meet the requirements and ultimately, the associated funding.
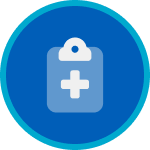
← Look out for this icon and blue box throughout the course.
Who Is It for?
- Practice Managers who need to understand how to configure and manage the Patient Callback feature to improve operational efficiency and patient experience.
- Receptionists or call handlers who need to recognise how patient callback calls are handled through the system and how to interact with the User Console to manage these calls effectively.
- Surgery Data Analysts to understand how to access and interpret reports on patient callbacks to assess performance and identify areas for improvement.
User Stories
Listen to Prash Thurairatnam from Tudor Lodge Health Centre about how they implemented Patient Callback. (Click image to play video)
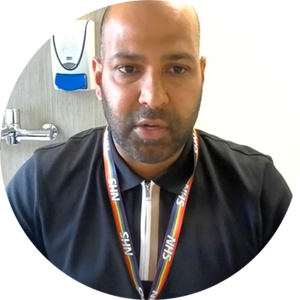
“The Patient callback was what set X-on apart from the other products we looked at. This meant that patients need not wait on the phone and that the practice did not need to remember to call them back as it was all automated.”
Jamal Syed, Operations Manager at Hall Green Health
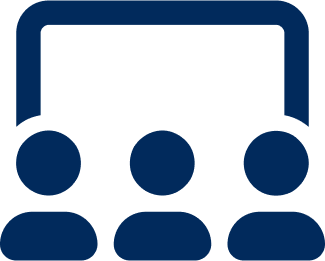
Course Structure
This eLearning course uses progressive lessons to build knowledge. Lessons may include supporting images, interactive demos, or videos. Lessons can be taken in any order and paused/resumed at any time.
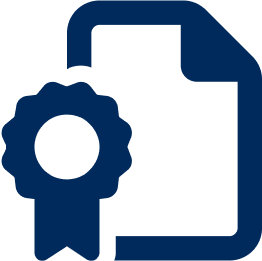
Assessment and Certification
This self-paced course has no deadline. Some courses include a final test with a required pass mark for certification. Upon passing, learners receive a downloadable certificate for personal development portfolios.
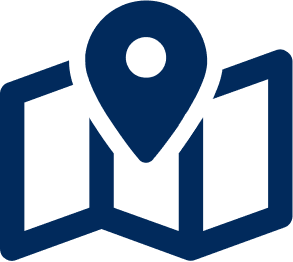
Navigation Help
For detailed guidance on navigating the eLearning lessons effortlessly, explore our comprehensive instructional course. This course provides step-by-step instructions and tips to enhance your learning experience.