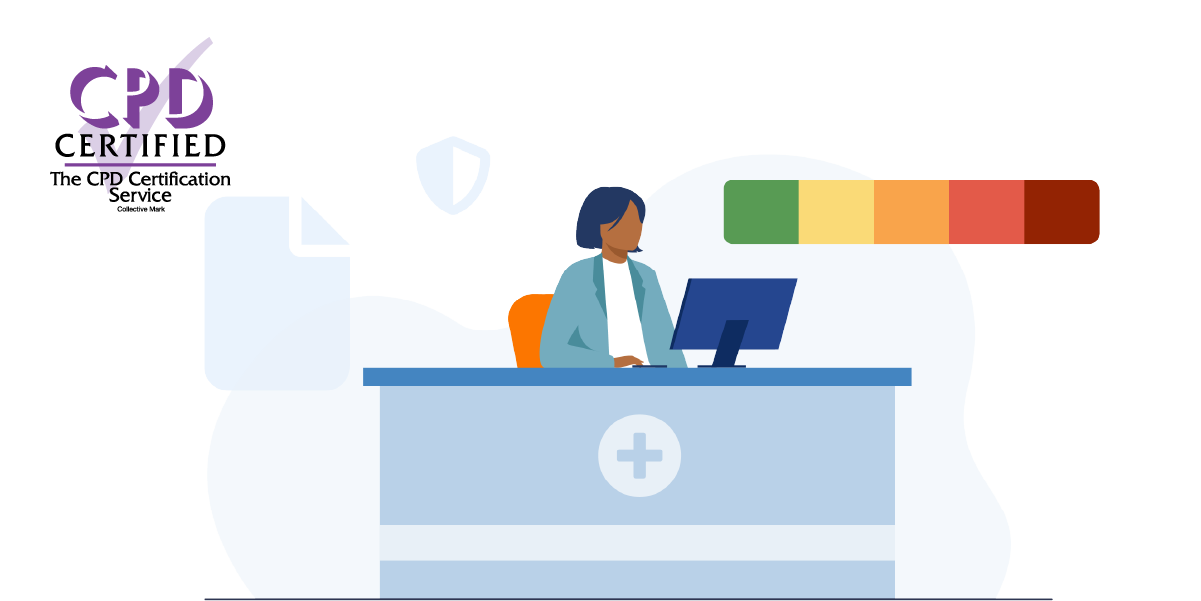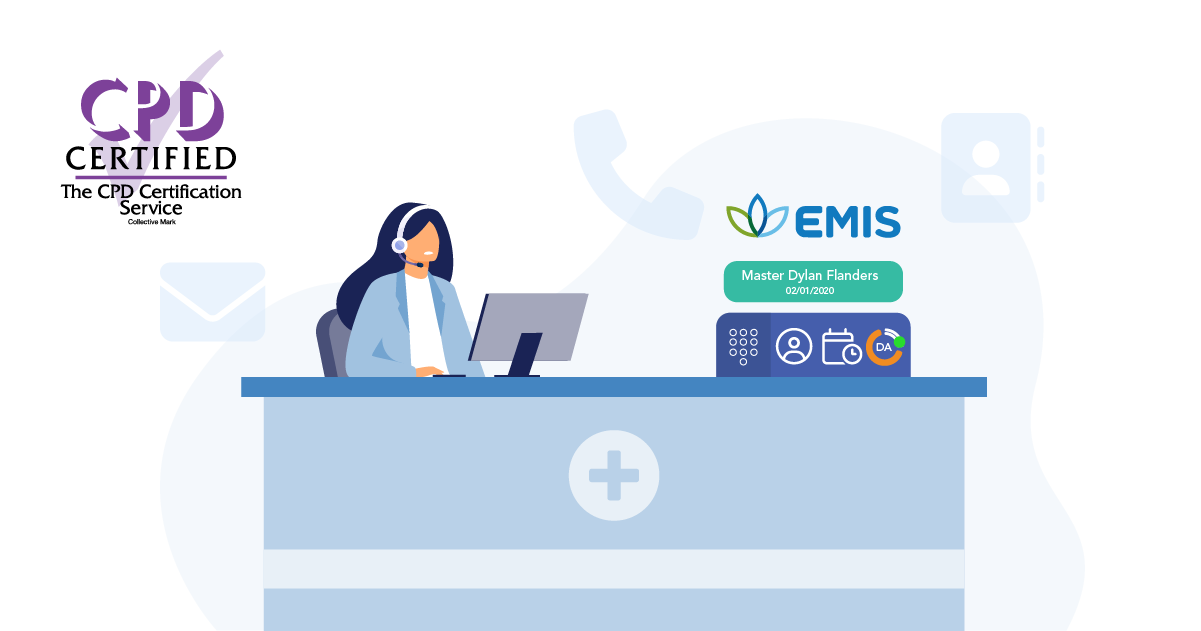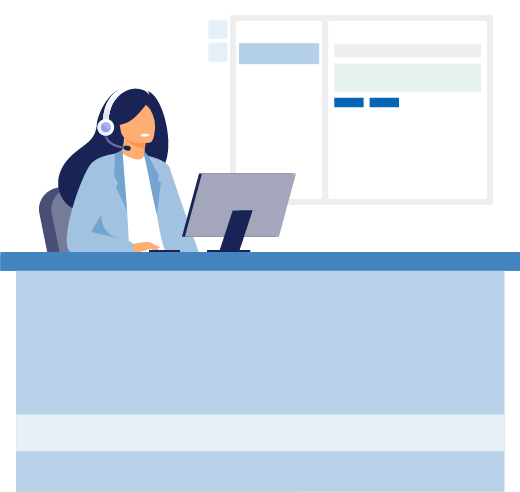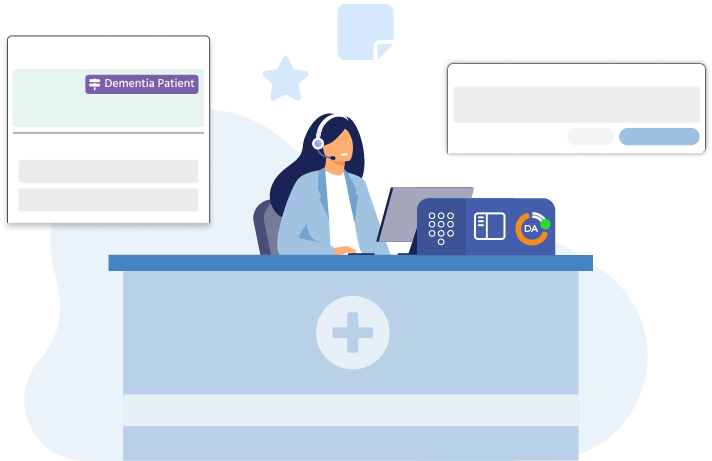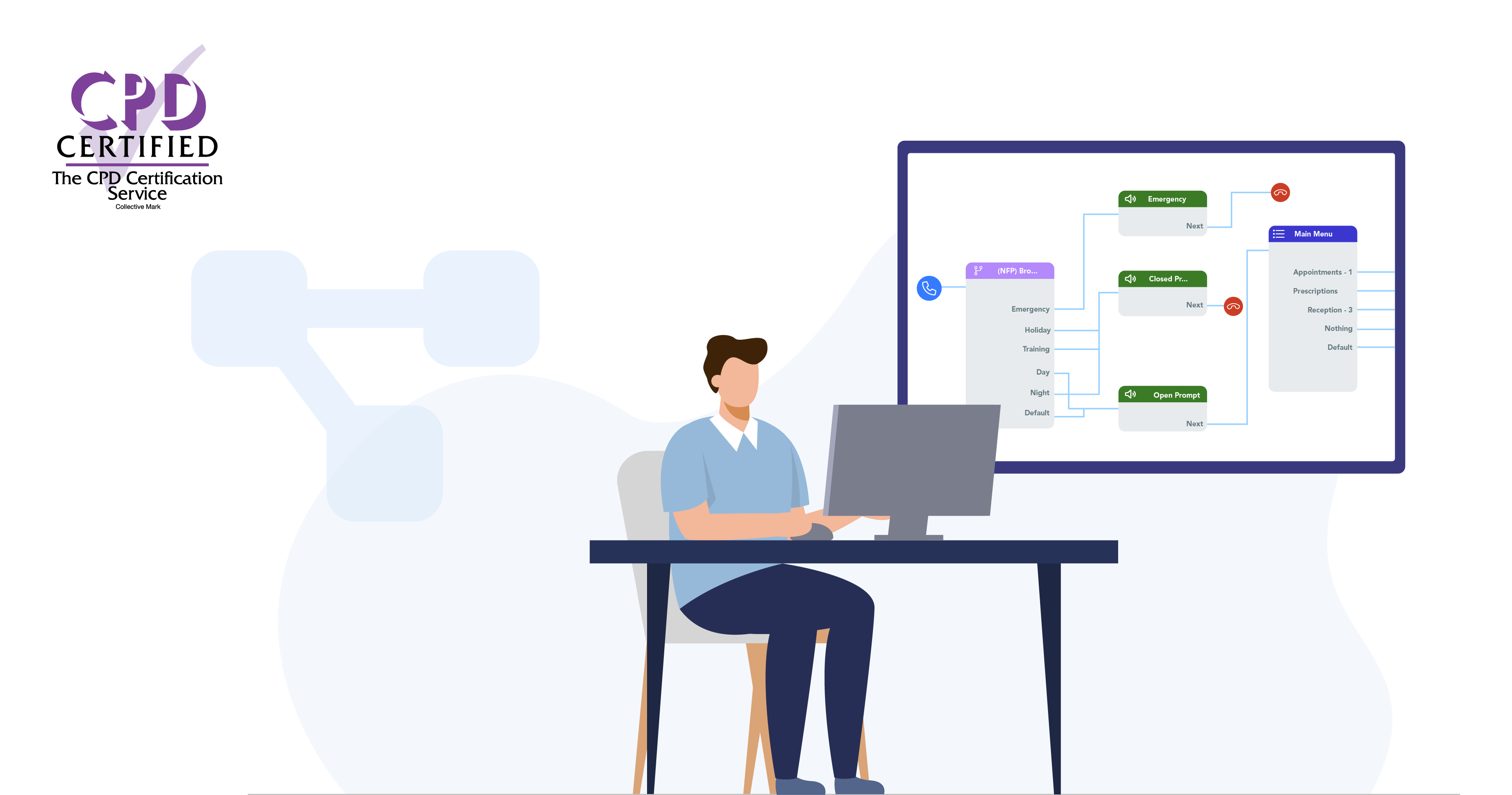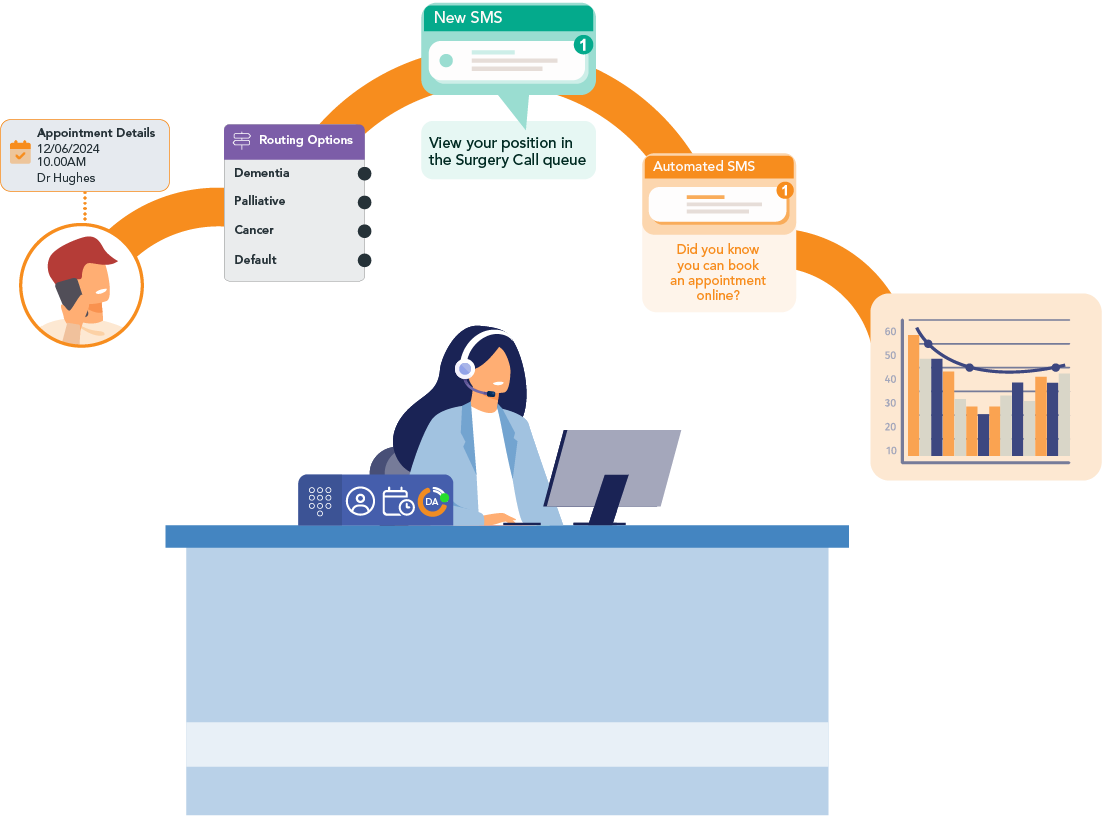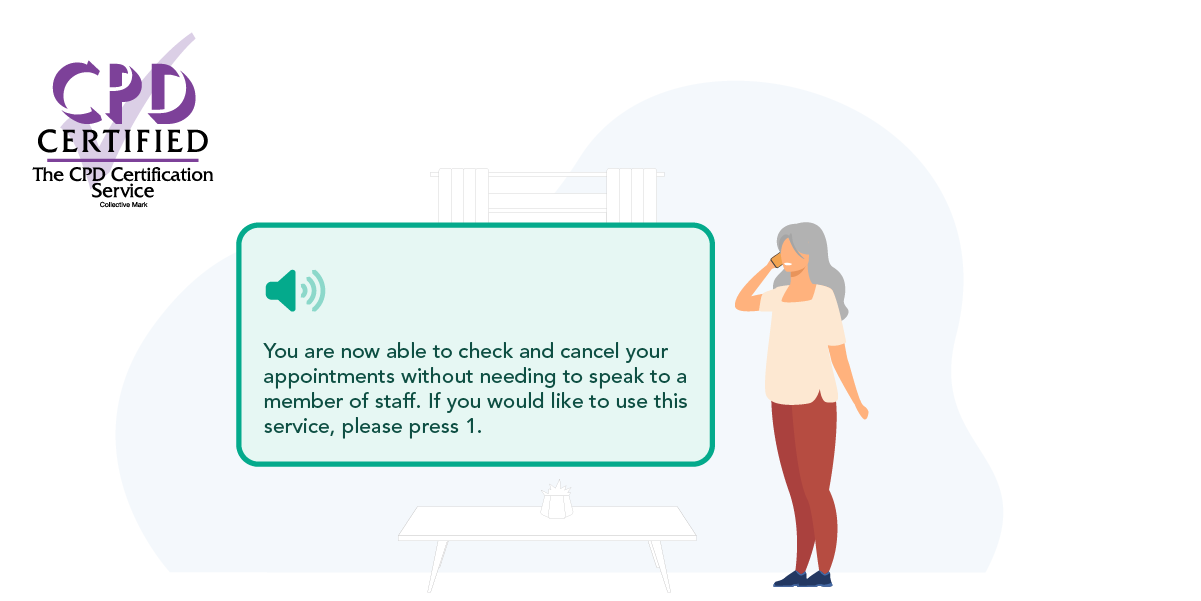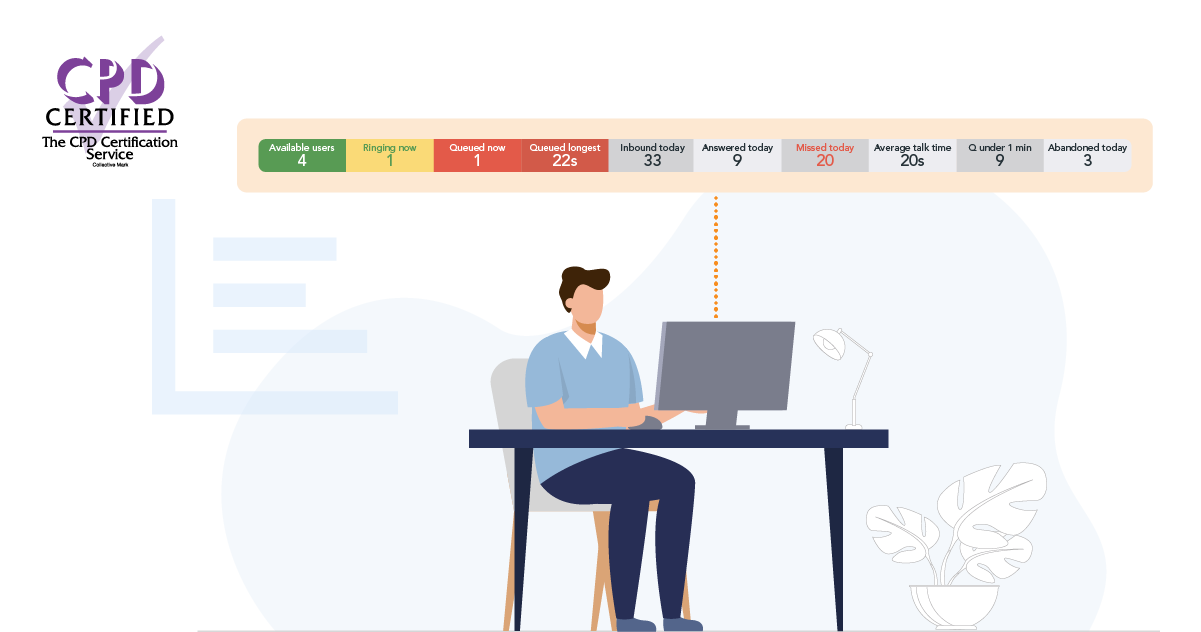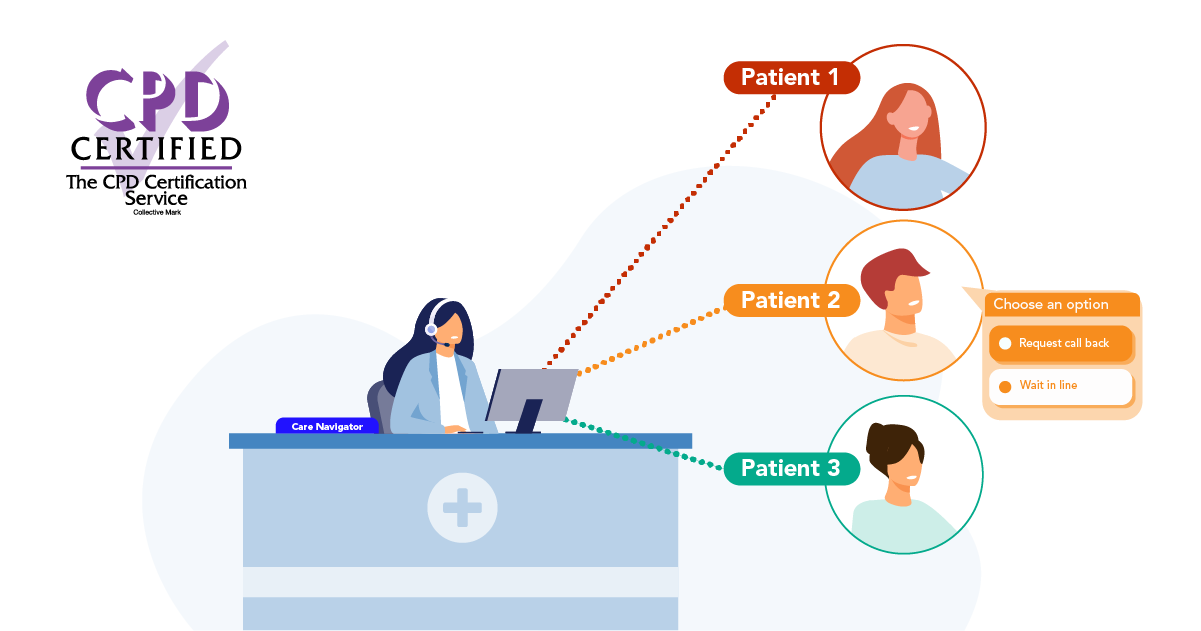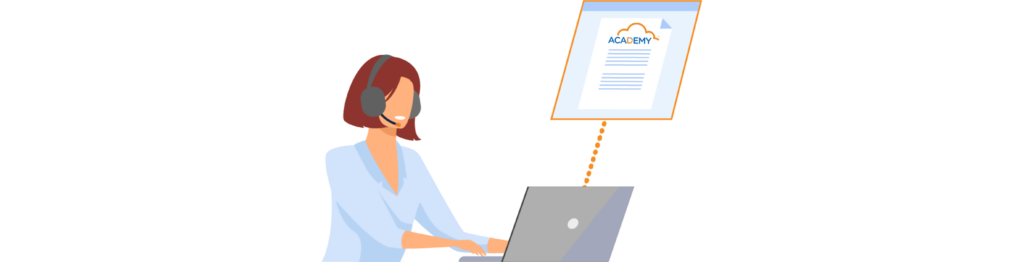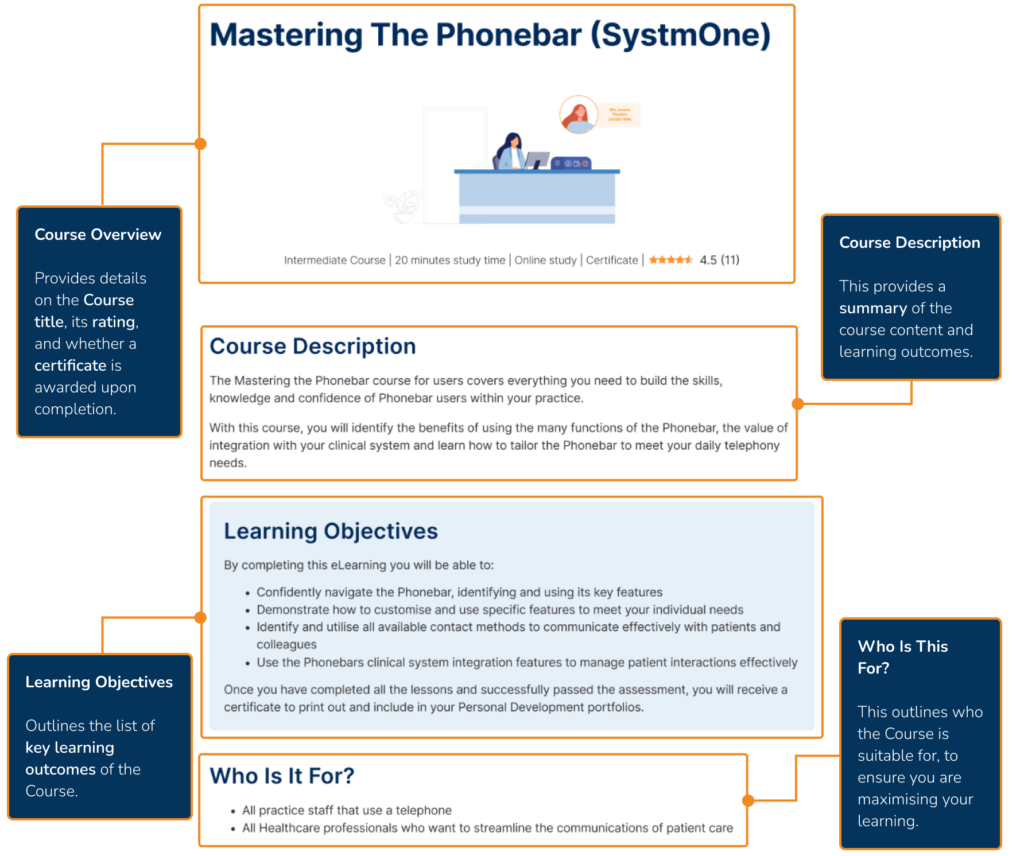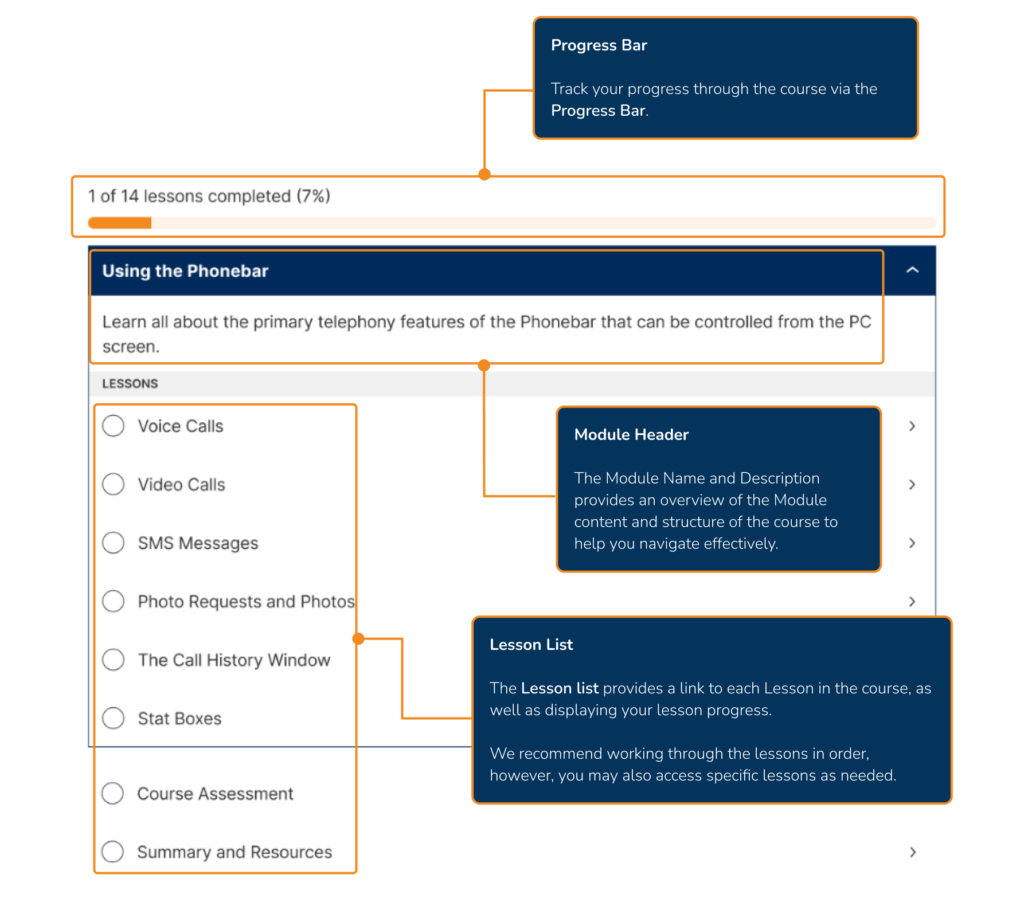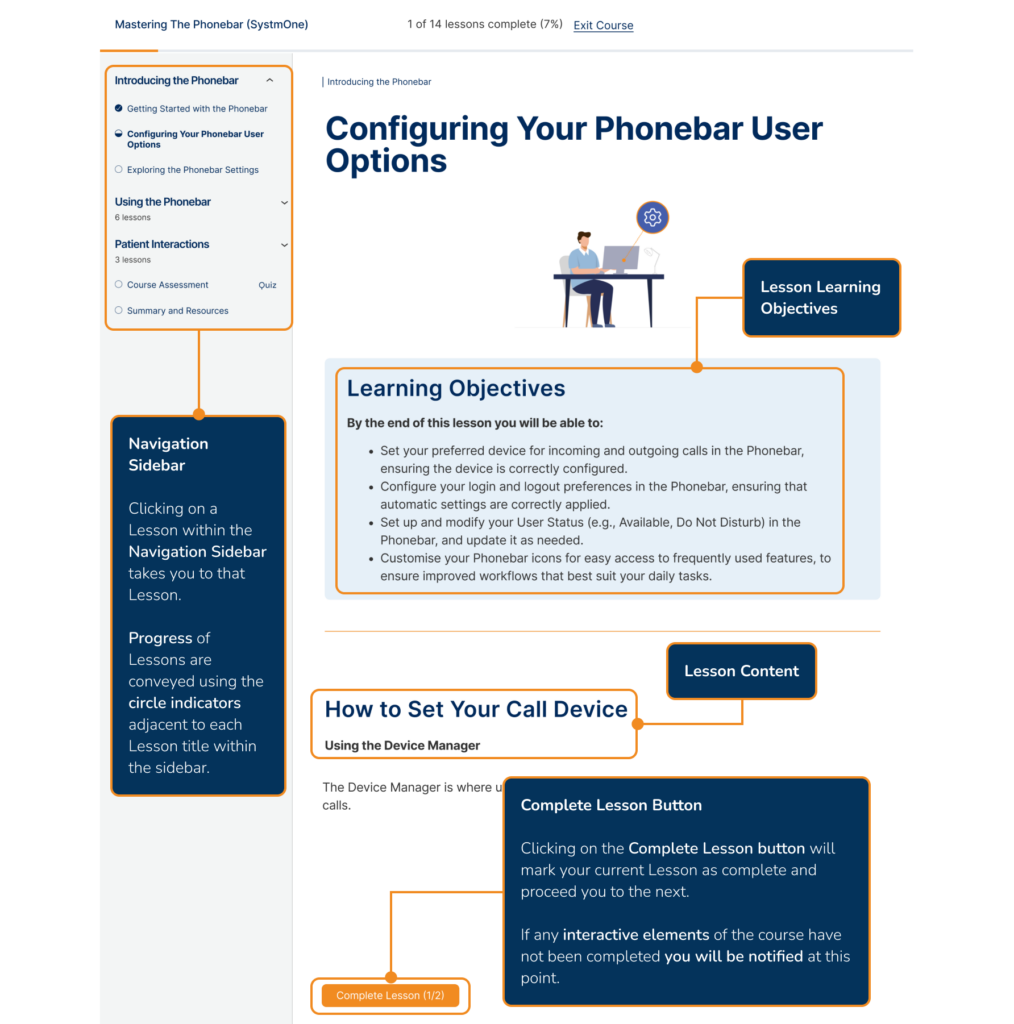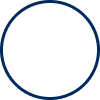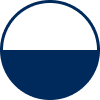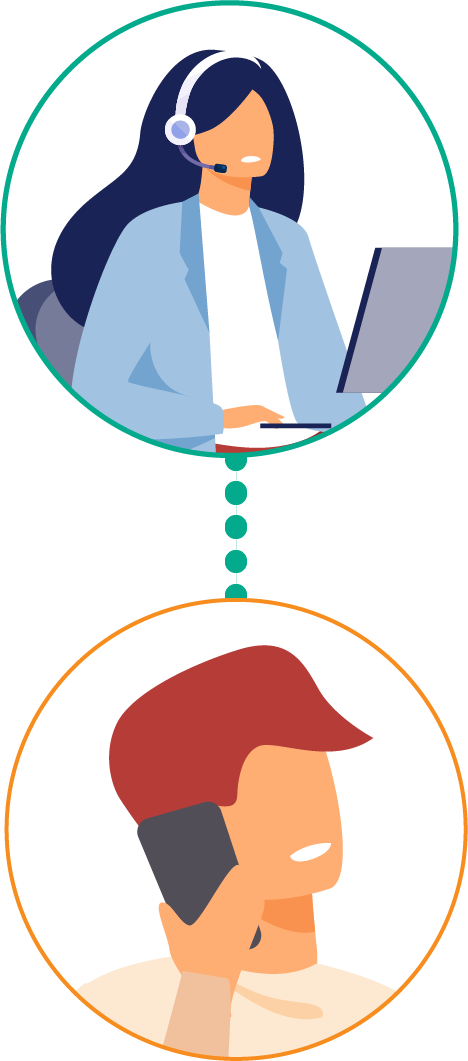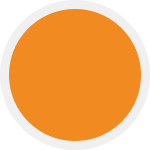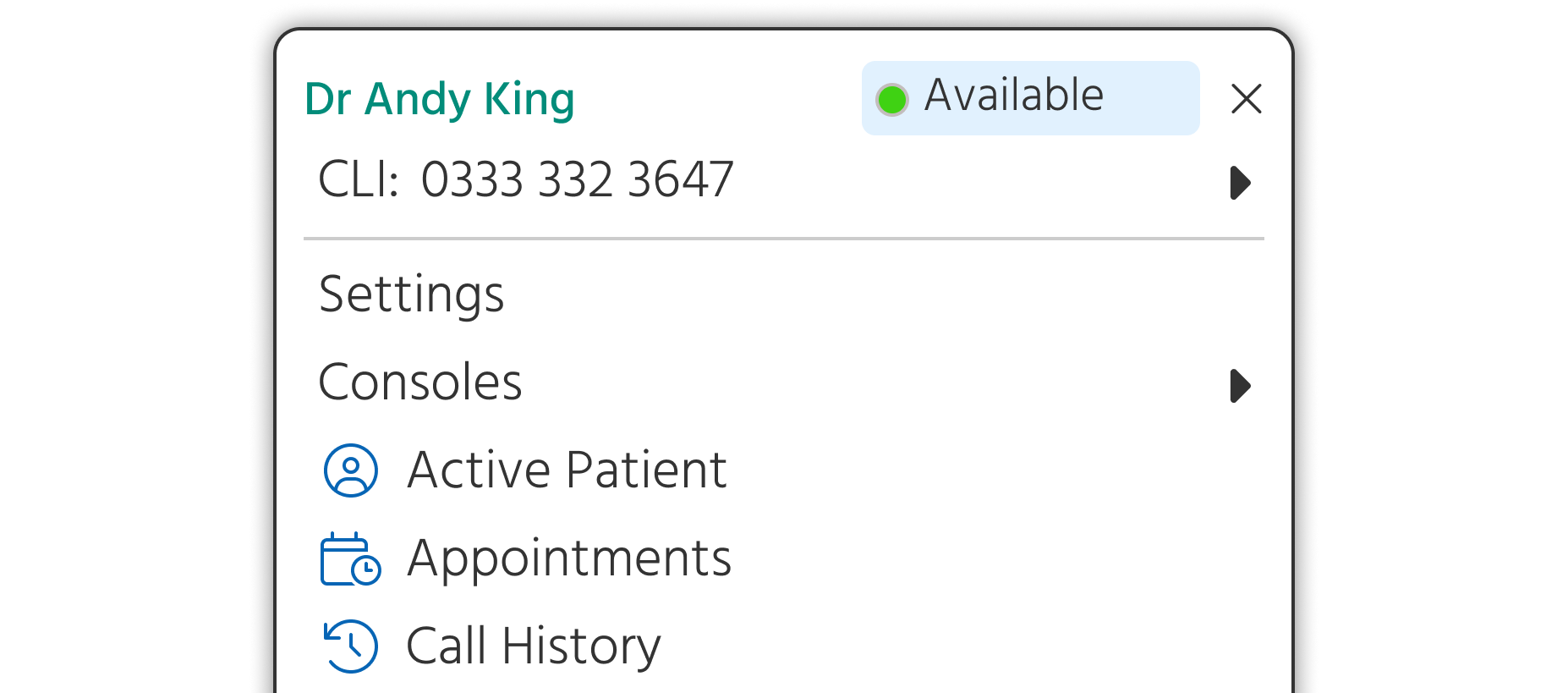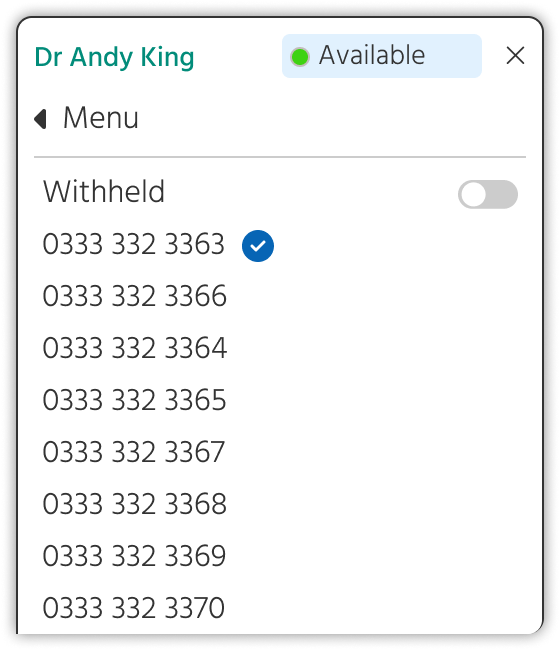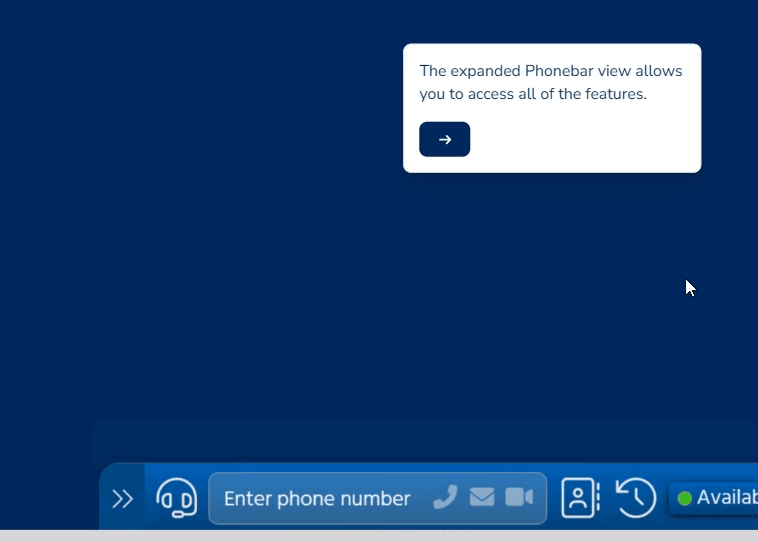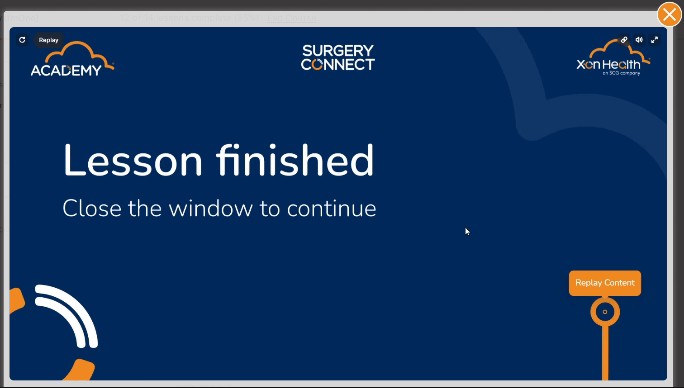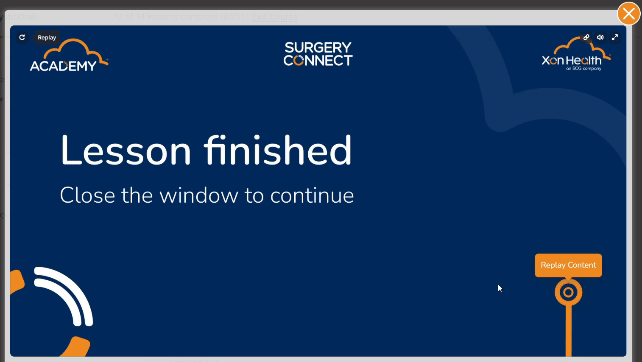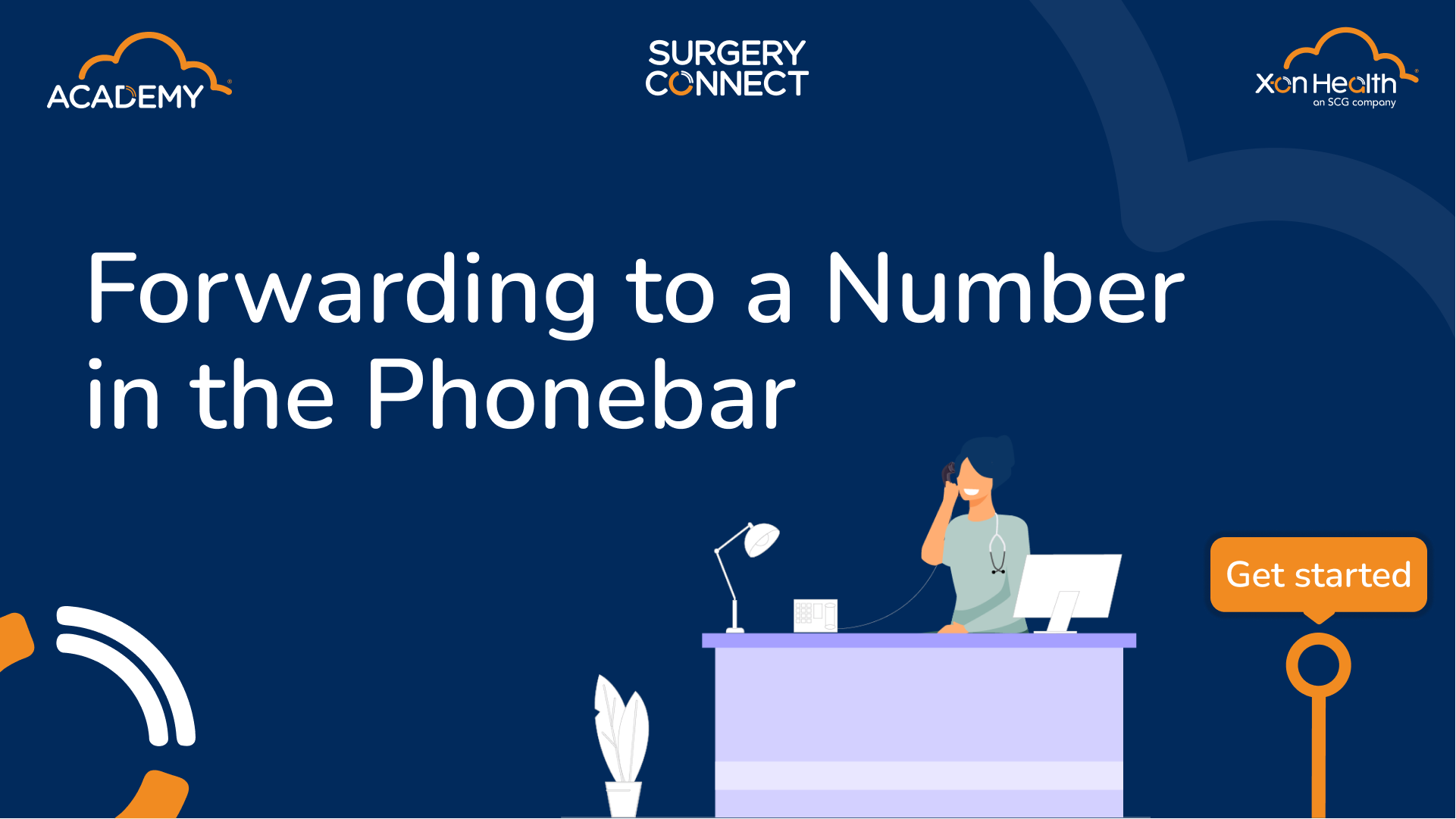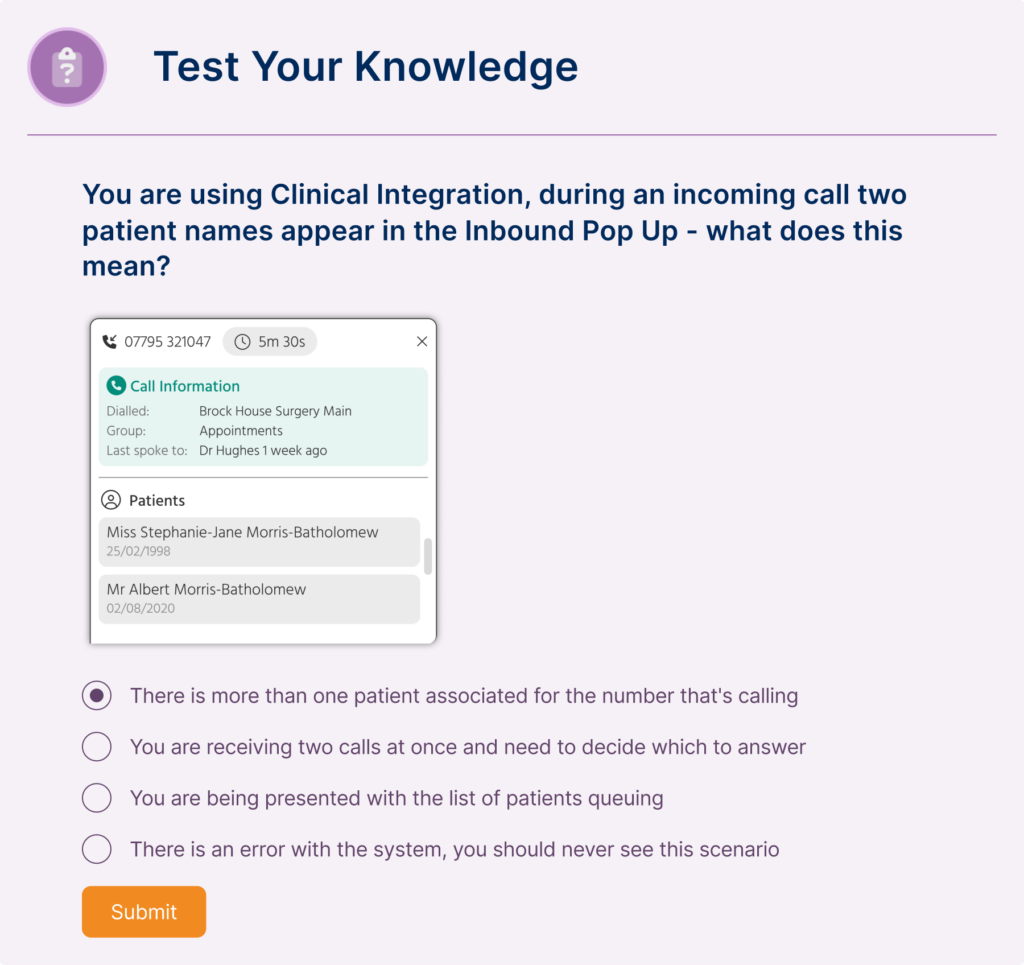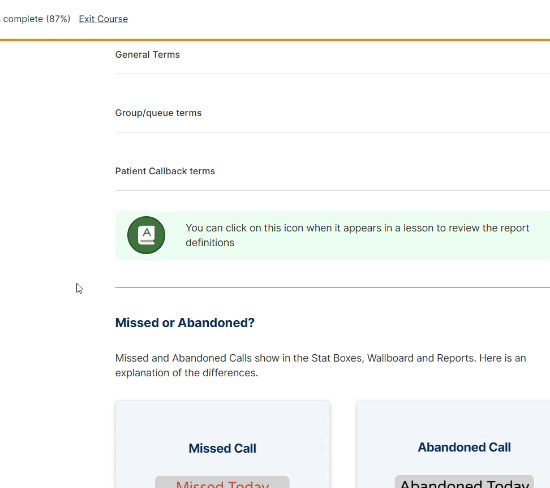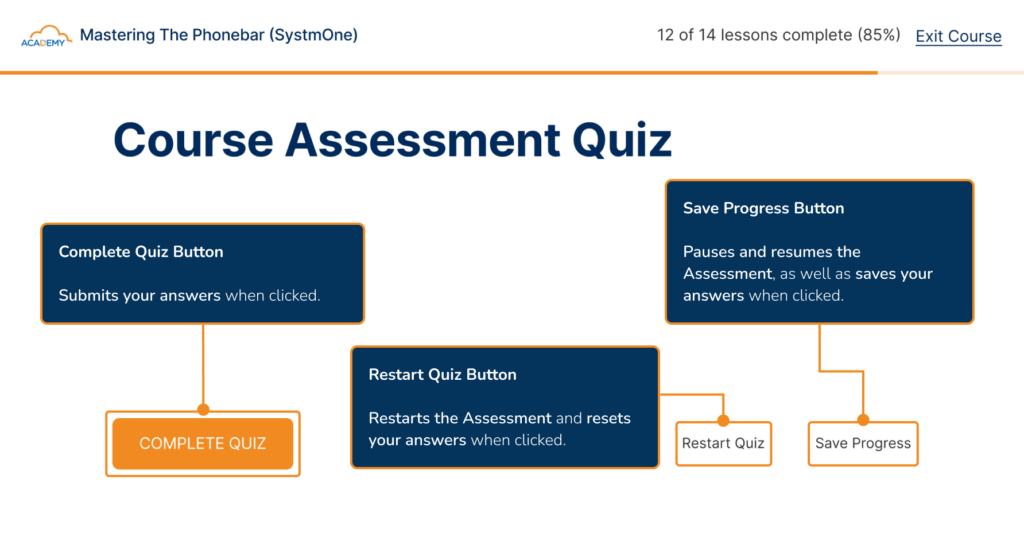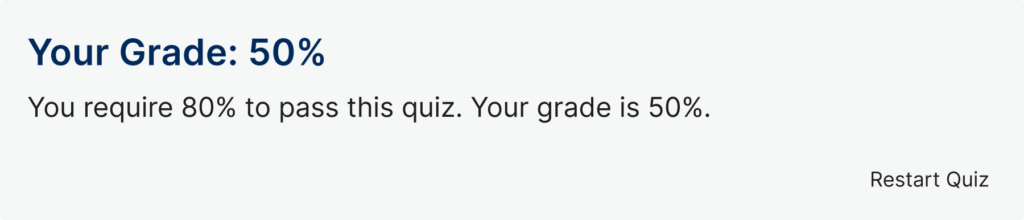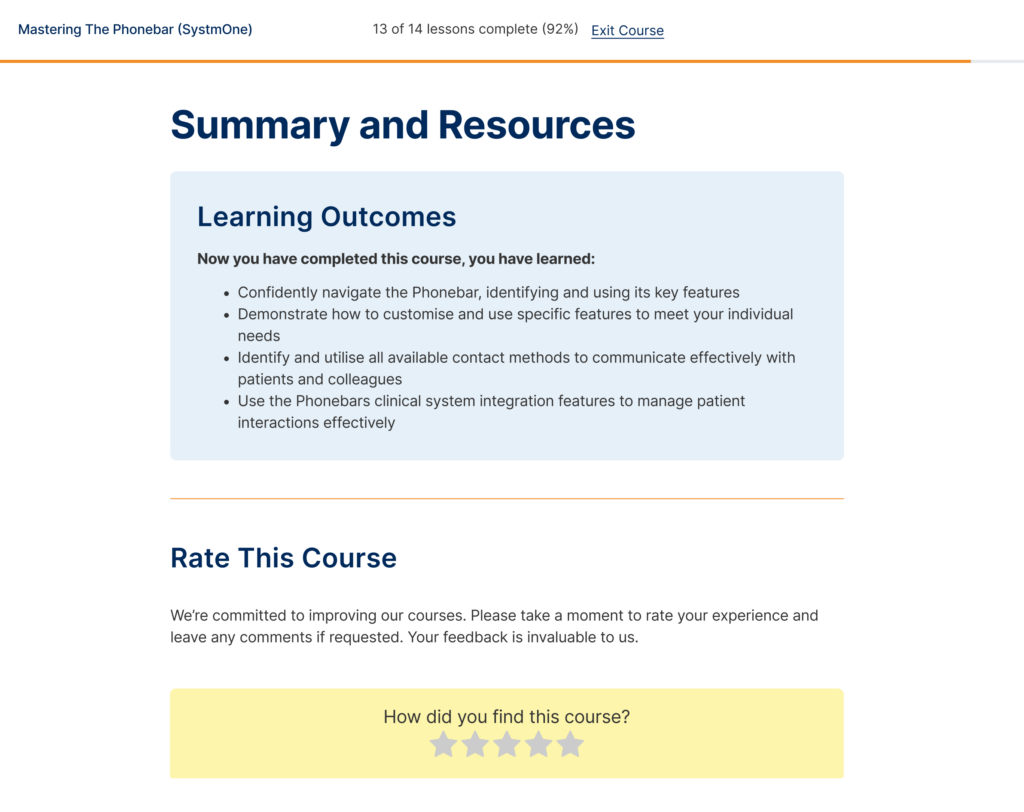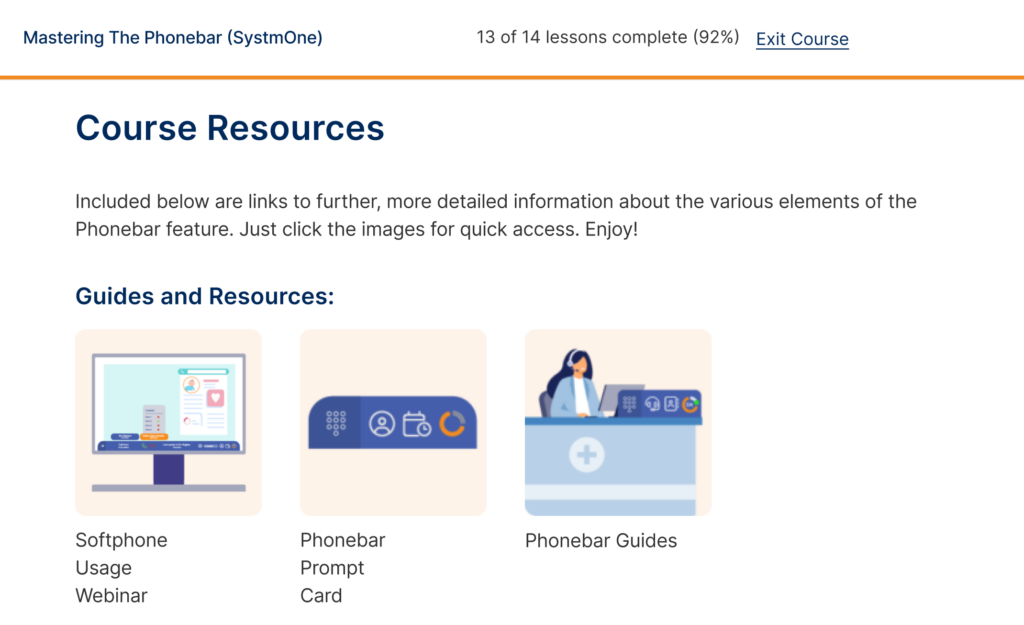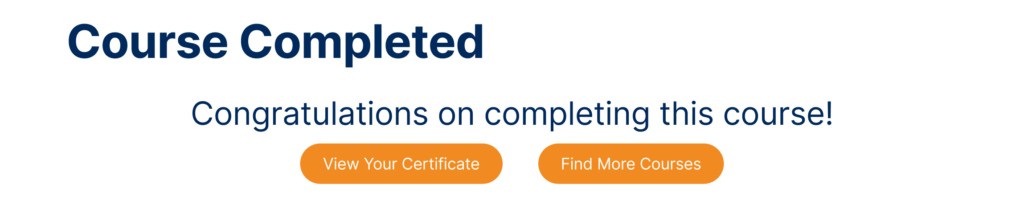FEATURE TRAINING
Maximise Your Surgery Connect Experience
These engaging courses are designed to help you make the most of Surgery Connect.
Surgery Connect Feature Training Courses
X-on Health has collaborated with practices to hone Surgery Connect. We have created bespoke training courses to help you maximise the benefits of our features.